Quanti di voi hanno un PC con sistema operativo Windows? Sicuramente moltissimi, e probabilmente ancora di più desidererebbero avere un bel Mac. Purtroppo non è possibile trasformare l’hardware di un PC in un Mac, ma è possibile quantomeno utilizzare Mac OS X. Se non volete stravolgere il vostro sistema la soluzione che fa per voi è Virtualbox, un software che vi permette di creare una macchina virtuale in grado di far girare un OS dentro un’altro sistema operativo.
Ricordiamo che la guida che segue è puramente a scopo informativo e che l’intero staff di MyNewsPortal.it declina ogni responsabilità derivante da eventuali danni causati dalla suddetta.
Necessario:
- Virtualbox: Scaricabile gratuitamente da questo link;
- Snow Leopard: Acquistato regolarmente o reperito per vie alternative, qui un link torrent;
- Almeno 2-4 GB di RAM;
- Almeno 20 GB di spazio libero sul proprio HD.
1) Dopo essersi procurati il necessario avviamo VirtualBox e clicchiamo su Nuova, per creare una nuova macchina virtuale, quindi Avanti e scriviamo Mac OS X Snow Leopard sul nome, quindi nuovamente Avanti.
2) Tralasciando le varie impostazioni clicchiamo sempre Avanti, quinid Crea in modo da creare la nostra macchina virtuale.
3) Selezioniamo quindi la macchina virtuale appena creata quindi selezioniamo il pulsante Impostazioni posto appena sopra la macchina creata.
4) Rechiamoci su Sistema e disabilitiamo abilita EFI. Sempre nella schermata Sistema spostiamoci nella finestra Accelerazione e spuntiamo tutti e due le opzioni.
5) Adesso andiamo nella schermata Schermo e aumentiamo al massimo il valore Memoria video.
6) Ora ci spostiamo nella scheramata Archiviazione e selezioniamo vuoto preceduto dall’icona del dischetto sotto controller IDE nel riquadro albero di archiviazione. Adesso un po’ più a destra, nel riquadro Attributi, clicchiamo sull’icona del dischetto e andiamo a selezionare la ISO di Snow Leopard clicchiamo suOk.
7) Adesso clicchiamo sul pulsante Avvia sotto la freccia verde.
8) Si aprirà una finestra con l’icona di virtualbox che mostrerà il boot della macchina, premete F8 quindi digitate il comando -v per entrare in verbose mode.
9) Attendete qualche minuto che la procedura termini e quando apparirà il logo Apple scegliete la lingua che desiderate e procedete
10) Una volta apparsa la schermata di benvenuto selezionate Utility , quindi Utility Disco.
11) Selezionate 20 GB VBOX HD, quindi Inizializza e su nome mettiamo il nome che verrà assegnato al PC, quindi clicchiamo su Inizializza.
12) Adesso clicchiamo su ok o Continua, ancora Continua accettiamo e selezioniamo la partizione di hard disk che abbiamo creato, quindi clicchiamo nuovamente su Continua.
13) Adesso clicchiamo su Installa e partirà il processo d’installazione, qualora si aprisse una finestra con un altro caricamento clicchiamo su Ignora.
Al termine del processo di installazione possiamo goderci Snow Leopard su macchina virtuale. Se invece volete provare un sistema operativo meno datato e privo di macchina virtuale potete seguire questa guida per installare sul vostro PC OS X Mountain Lion.
Enjoy



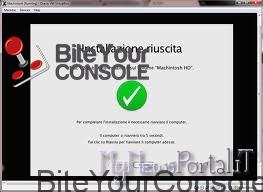
![[Scena PS4] Una nuova distro Linux su console PlayStation 4 raccoglie una miriade di emulatori](https://www.biteyourconsole.net/wp-content/uploads/DistroArchPS4-238x178.jpg)
![[Scena Xbox 360] Rilasciato RGH v3.0 per console FAT e Slim (con guida)](https://www.biteyourconsole.net/wp-content/uploads/RGH-1-238x178.jpg)
![[Scena PS4] Una semplice guida All in One per modificare la propria console PlayStation 4 e PlayStation 4 Pro montante firmware 7.5x](https://www.biteyourconsole.net/wp-content/uploads/PS4-10.jpg)

![[Scena PS4] Rilasciato PPPwnUI 3.30a Mod by Aldostools](https://www.biteyourconsole.net/wp-content/uploads/PPPwnUI1-1-100x75.webp)


![[Guida PS3] Collegare la PS3 al PC tramite cavo ethernet](https://www.biteyourconsole.net/wp-content/uploads/riparazione-cavo-ethernet.jpg)

![[Scena Ps3]Rilasciato Universal Media Server 2.6.5](https://www.biteyourconsole.net/wp-content/uploads/Universal-media-server.png)
grazie, pure io riesco a far partire leopard su virtualbox.
speravo di aver trovato una guida per installare completamente leopard al posto di windows