AutoBleem è una valida alternativa a BleemSync/Boot Menu sviluppato in C++ dal developer Artur Jakubowicz (conosciuto anche come Screemer), lo strumento ci permette di cambiare aspetto, modificare la configurazione avanzata e aggiungere giochi all’interno della PlayStation Classic Mini.

AutoBleem ora presenta il proprio kernel Linux e include il supporto OTG, supporto RNDIS, una più facile configurazione WiFI e la connessione automatica all’avvio (tutti i driver Linux), Ethernet (tutti i driver Linux), NTFS, exFat e supporto Bluetooth sperimentale.
Se RetroBoot è stato installato manualmente sulla build e si riscontrano problemi con RetroArch, aggiornare un file sulla propria build per correggere il loader.
Caratteristiche
- Sostituisce completamente Bleemsync, Bootmenu e SonyUI per offrire una migliore esperienza.
- Funzionalità integrata per condividere schede di memoria tra i giochi.
- Separa i giochi dagli stati di salvataggio in cartelle separate.
- AutoBleem non ha bisogno di eseguire nulla sul PC. Basta copiare i giochi sul dongle USB e collegarlo.
- Non utilizza alcuna connessione internet o USB.
- Modifica o sostituisce (selezionabile nelle opzioni) l’interfaccia utente per mostrare i giochi aggiunti.
- Utilizza i NOMI DEI GIOCHI come cartelle al posto delle cartelle numerate.
- Può creare automaticamente cartelle di gioco.
- Supporta giochi multi-disco.
- Include metadati offline e database di cover – nessun download necessario durante la sincronizzazione.
- Funziona all’avvio di PlayStation Classic come è stato progettato per farlo dall’inizio.
- Parla la propria lingua.
- Rende la tua PlayStation Classic un dispositivo eccezionale.
- A partire dalla versione 0.6.0 b3+ include la distribuzione pre-compilata di RetroBoot per generebent: RetroBoot è una distribuzione su misura di RetroArch, un emulatore open source che può emulare altre console e farti giocare sempre più giochi. Il pacchetto è fornito dagli sviluppatori RetroBoot.
- Integra RetroBoot per eseguire titoli PS1 e altri giochi console direttamente da EvoUI.
- Gestore/editor di memory card integrato.
Installazione kernel AutoBleem
[stextbox id=’info’]Nota: Da notare che la seguente procedura modificherà il firmware della console, annullando la garanzia. Non è necessario per utilizzare AutoBleem. Fallo solo se desideri aggiungere il supporto OTG, NTFS, exFAT, WiFi, Ethernet e Bluetooth sperimentale.[/stextbox]
- Formattare l’unità USB in FAT32 ed etichettatela come SONY.
- Installare la versione 0.9.0 sull’unità USB (vedi sotto).
- Il kernel di AutoBleem può essere installato solo su di una Playstation Classic nelle sue condizioni originali. Se si ha installato Bleemsync o Project Eris, bisogna prima disinstallarli. Vedere il documento sulla disinstallazione di Bleemsync o Project Eris e il ripristino di un backup del kernel. Proseguire solo se la PlayStation Classic non è stata ancora modificata o è stata ripristinata alle sue condizioni originali.
- Rimuovere l’unità USB dal PC e inserirla nella porta del controller del lettore 2 sulla parte anteriore della PlayStation Classic.
- Ora assicuratevi che il controller sia collegato ad una porta sul lato anteriore del PSC.
- Collegare il cavo di alimentazione della PlayStation Classic e attendere che la spia di alimentazione diventi arancione.
- Premere il pulsante di accensione sulla PlayStation Classic. La spia di alimentazione lampeggerà in arancione poi in verde ripetutamente e alla fine smetterà di lampeggiare e rimarrà verde fissa.
- Nella schermata di avvio di AutoBleem, premere
 sul controller.
sul controller. - Una volta in AutoBleem, premere due volte
 sul controller per accedere all’App. Passare all’app ABFlashkit.
sul controller per accedere all’App. Passare all’app ABFlashkit. - Avviare l’app ABFlashkit premendo
 sul controller.
sul controller. - Leggere le note ABFashkit visualizzate, quindi premere
 sul controller. Se si verifica un errore che indica che la PlayStation Classic non è nelle sue condizioni originali, consultare il documento sulla disinstallazione di Bleemsync o Project Eris e il ripristino da un backup del kernel. Quindi riprovare.
sul controller. Se si verifica un errore che indica che la PlayStation Classic non è nelle sue condizioni originali, consultare il documento sulla disinstallazione di Bleemsync o Project Eris e il ripristino da un backup del kernel. Quindi riprovare. - Al termine del processo, la PlayStation Classic si avvierà normalmente. Ora hai ripristinato il backup del kernel o kernel vanilla PSC su PlayStation Classic.
- Per installare il kernel AutoBleem, accedere al menu App AutoBleem e avviare l’app ABFlashkit (passaggi 8-11 sopra).
- Premere
 sul controller per eseguire il flashing del kernel AutoBleem sulla PlayStation Classic. Una volta completata l’installazione del kernel, lo schermo diventerà nero. Rimuovere e reinserire il cavo di alimentazione nella PlayStation Classic. Attendere che la spia di alimentazione diventi arancione, quindi premere il pulsante di accensione.
sul controller per eseguire il flashing del kernel AutoBleem sulla PlayStation Classic. Una volta completata l’installazione del kernel, lo schermo diventerà nero. Rimuovere e reinserire il cavo di alimentazione nella PlayStation Classic. Attendere che la spia di alimentazione diventi arancione, quindi premere il pulsante di accensione. - Congratulazioni, ora avete installato AutoBleem 0.9.0 e il kernel AutoBleem! Goditi tutte le funzionalità di questo nuovo kernel.
Bluetooth Controller Setup
- Eseguire l’applicazione BlueTool.
- Inserire l’indirizzo IP della PlayStation Classic nel campo Address.
- Fare clic su Connect.
- Mettere il controller in modalità accoppiamento.
- Quando il controller viene visualizzato nell’area Detected Devices (Click to Pair), fare clic sul controller elencato. Ad esempio, “Pro Controller”.
- Dopo aver elencato il controller nel campo Paired Devices (Click to Unpair), il controller è stato associato correttamente alla PlayStation Classic.
[stextbox id=’info’]Nota: Il supporto Bluetooth è attualmente sperimentale a questo punto. Alcuni controller funzioneranno meglio di altri, mentre alcuni potrebbero non funzionare affatto. Questi controller sono stati testati:[/stextbox]
- Il controller Switch Pro ha funzionato bene nei nostri test.
- Il controller GameSir G3s ha funzionato bene nei nostri test. Premi B e Home per accoppiare.
- Il controller PlayStation 4 funziona principalmente con alcuni problemi minori riscontrati in Evoui.
- Al momento il controller PlayStation 3 non funziona correttamente ma su cui si sta lavorando.
[stextbox id=’info’]Nota: Il supporto per controller aggiuntivi seguirà nelle versioni future.[/stextbox]
Configurazione Wifi AutoBleem
[stextbox id=’info’]Nota: Volendo è possibile utilizzare una tastiera USB dal menu WiFi. Ciò è particolarmente utile quando si immette la password WiFi e per il paging delle scelte di fuso orario. Invio = ![]() , Escape =
, Escape = ![]() .[/stextbox]
.[/stextbox]
- Nella schermata di avvio di AutoBleem, premere i pulsanti
 +
+  sul controller. Questo ci porterà alla schermata sulle informazioni dell’hardware della Playstation Classic.
sul controller. Questo ci porterà alla schermata sulle informazioni dell’hardware della Playstation Classic. - Premere il pulsante
 sul controller per accedere alle impostazioni Wi-Fi.
sul controller per accedere alle impostazioni Wi-Fi. - Passare a SSID e premere il tasto
 sul controller per cercare il proprio SSID.
sul controller per cercare il proprio SSID.
[stextbox id=’info’]Nota: Se il SSID non viene rilevato durante la scansione, immettere manualmente il SSID premendo ![]() sul controller per selezionare Edit SSID.[/stextbox]
sul controller per selezionare Edit SSID.[/stextbox]
- Passare a Password e inserire la password WiFi.
- Selezionare la modalità driver appropriata per il dongle wifi. L’impostazione predefinita è
wext, che è compatibile con il chipset wifi 8188eu. TP-LinkTL-WN725Nutilizza ad esempio questo chipset. - Per altri chipset come rt5370, selezionare la modalità driver
nl80211. Utilizzare ad esempio questa modalità driver per Railink 5370. Si consiglia di provare prima la modalità drivernl80211e di utilizzare la modalità driverwextsolo se la modalità drivernl80211non è compatibile con il dongle wifi come il modello sopra indicato. Sebbene entrambi funzionino, abbiamo scoperto che i dongle WiFi usando il chipsetrt5370erano più stabili del chipsetTL-WN725N. - Passare all’opzione Write Configuration/Restart Network e premere
 sul controller. Ciò salverà le tue impostazioni WiFi sulla PlayStation Classic.
sul controller. Ciò salverà le tue impostazioni WiFi sulla PlayStation Classic. - Passare al fuso orario e premere
 sul controller per impostare il fuso orario.
sul controller per impostare il fuso orario.
[stextbox id=’info’]Nota: Restart Network ti permetterà di riconnetterti alla tua rete se hai perso la connessione.[/stextbox]
Una volta installato, il kernel AutoBleem si connetterà automaticamente al Wifi durante l’avvio!
Per connetterti alla PlayStation Classic utilizzando SSH con Putty, usare la porta 22 per SSH. Per connettersi alla PlayStation Classic utilizzando invece il server FTP con WinSCP o FileZilla utilizzare la porta 21. Da notare che SFTP non è supportato.
[stextbox id=’info’]Nota: Il nome utente per l’accesso è “root” e la password è “ab”.[/stextbox]
Changelog v0.9.0
Kernel AutoBleem
AutoBleem ora ha il proprio kernel Linux per Playstation Classic!!!
Il nuovo kernel AutoBleem include il supporto per OTG, RNDIS, una più facile configurazione WiFI e la connessione automatica all’avvio (tutti i driver Linux), Ethernet (tutti i driver Linux), NTFS ed exFat e supporto sperimentale per Bluetooth.
Flashare il nuovo kernel
Ora è molto più semplice flashare il kernel di AutoBleem, il programma eseguirà comunque prima un backup del kernel esistente, quindi andrà ad eseguire rapidamente il flashing del nuovo kernel.
[stextbox id=’info’]Nota: Se hai il kernel BleemSync 1.0, 1.1,1.2 o Project Eris installato sulla PlayStation Classic, dovrai prima utilizzare Bleemsync o Project Eris per ripristinare la console al suo stato originale.[/stextbox]
Il flasher del kernel AutoBleem non eseguirà il flashing del kernel se i file del kernel BleemSync o Project Eris sono ancora sulla PlayStation Classic. Vedere il documento AB_0.9.0_Kernel_Installation.txt separato per istruzioni.
Wi-Fi
Ora è molto più semplice configurare anche il WiFi . Basta spostarsi sull’app di rete o nel menu avanzato (premere ![]() quindi
quindi ![]() ). AutoBleem eseguirà la scansione della rete WiFi alla ricerca degli SSID delle reti WiFi vicine.
). AutoBleem eseguirà la scansione della rete WiFi alla ricerca degli SSID delle reti WiFi vicine.
Selezionare semplicemente la SSID dall’elenco. Immettere la password WiFi. Dopo l’inizializzazione della rete (WiFi e/o Ethernet) verrà visualizzato l’indirizzo IP. Impostare infine il corretto fuso orario.
AutoBleem imposterà quindi la data e l’ora correnti sulla PlayStation Classic. Una volta installato, il WiFi si riconnetterà automaticamente ad ogni avvio! Vedere il documento per la configurazione WiFi per maggiori dettagli.
Data e ora
Se è stata configurata la rete WiFi o Ethernet, AutoBleem imposterà automaticamente la data e l’ora correnti sulla Playstation Classic da Internet.
Se la data e l’ora sono impostate, AutoBleem salverà e visualizzerà l’ultima volta che una partita è stata giocata sul carosello di giochi PS1.
Se si desidera modificare il formato per la visualizzazione dell’ora e della data, modificare l’impostazione “Datetimeformat” contenuta in Autobleem/bin/autobleem/config.ini.
[stextbox id=’info’]Nota: Premendo ![]() +
+ ![]() nella schermata iniziale di AutoBleem si accederà direttamente all’app di informazioni sull’hardware del BIOS. Verranno visualizzate le informazioni sull’hardware, inclusi l’indirizzo IP della connessione WiFi/Ethernet e la data e l’ora correnti. Questa visualizzazione del menu è disponibile solo se è stato eseguito il flashing del kernel di AutoBleem sul PlayStation Classic.[/stextbox]
nella schermata iniziale di AutoBleem si accederà direttamente all’app di informazioni sull’hardware del BIOS. Verranno visualizzate le informazioni sull’hardware, inclusi l’indirizzo IP della connessione WiFi/Ethernet e la data e l’ora correnti. Questa visualizzazione del menu è disponibile solo se è stato eseguito il flashing del kernel di AutoBleem sul PlayStation Classic.[/stextbox]
Vedere http://www.cplusplus.com/reference/ctime/strftime/ per le stringhe del formato della data e dell’ora.
Bluetooth
Il Bluetooth è sperimentale in questa versione. Il controller Switch Pro funziona.
Il team di AutoBleem continuerà a lavorare per supportare più controller Bluetooth e USB per le versioni future. Vedi il documento separato su come accoppiare un controller con Bluetooth.
RetroBoot e Emulation Station
- RetroBoot 1.1 ora è integrato in AutoBleem.
RetroBoot 1.1 include Emulation Station, è possibile eseguirlo dalla cartella delle applicazioni in Retroarch e tornare indietro nella sezione delle porte in ES.
Emulatori inclusi
- Emulatore AmiBerry (Amiga)
- OpenBor (emulatore Beats of RAge).
Porte di gioco incluse
- Doom.
- Wolfenstein 3D.
- Tyrian.
- Prince of Persia.
- Duke Nukem 3D.
Changelog retroBoot
- Aggiornato frontend RetroArch alla versione 1.8.5
- Aggiunta Emulation Station.
- Aggiunta modalità di compatibilità
.mod. - Rimosso il supporto RNDIS.
- Migliorata l’esperienza di aggiornamento.
- Aggiornati core.
- Aggiornate le configurazioni.
- Aggiornate risorse e database.
Canale di supporto degli Autobleem su Discord: https://discord.gg/eKqfjk
Download: Autobleem v0.9.0 e Retroboot v1.1
Fonte: reddit.com


![[Scena 3DS] Rilasciato Artic Base Server v1.0.1](https://www.biteyourconsole.net/wp-content/uploads/ArticBase-238x178.webp)
![[Scena Switch] Rilasciato DeepSea v4.10.0](https://www.biteyourconsole.net/wp-content/uploads/DeepSea.jpg)
![[Scena PS4/PS5] Rilasciato Chiaki4deck v1.7.0](https://www.biteyourconsole.net/wp-content/uploads/SteamDeckPS5-238x178.webp)
![[Scena 3DS] Rilasciato Artic Base Server v1.0.1](https://www.biteyourconsole.net/wp-content/uploads/ArticBase-100x75.webp)
![[Scena PS4/PS5] Rilasciato Chiaki4deck v1.7.0](https://www.biteyourconsole.net/wp-content/uploads/SteamDeckPS5-100x75.webp)


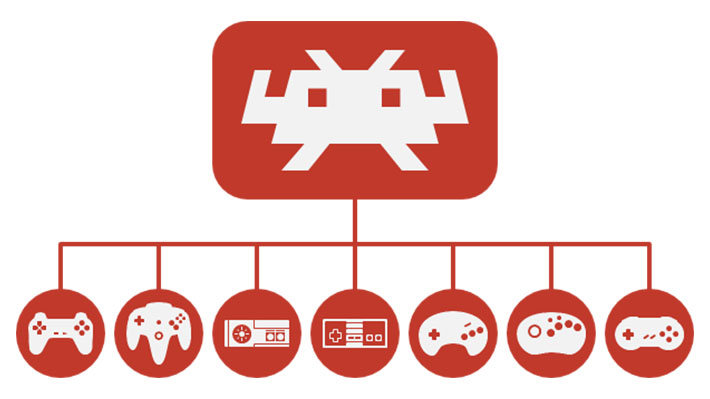

Ciao Francesco, siccome ho appena acquistato una ps classic originale senza mod, potresti consigliarmi un pack di autobleem completo di cover PAL ed eventualmente se puoi indicarmi la guida più aggiornata per procedere alla modifica? Grazie!
Ciao, scusa se ti rispondo solo ora, comunque preferisco Project Eris ad AutoBleem che risulta essere più stabile, puoi seguire questa guida per scaricarlo e installarlo https://www.biteyourconsole.net/2020/04/15/rilasciato-project-eris-v0-9-5/
Ok grazie!
Alla fine ho installato autobleem col suo kernel personalizzato. Funziona tutto, ho aggiunto anche nuovi giochi, temi, ecc.. Adesso mi chiedo: secondo te è meglio utilizzare il dongle 8bitdo per controller come ds4 o switch pro, oppure usare otg + dongle wifi + dongle bluetooth? Che vantaggi avrei nell’utilizzare i dongle wifi e Bluetooth con autobleem quando una 8bitdo fa la stessa cosa?
Indubbiamente il dongle 8bitdo, anche se è un po’ ostico da configurare, leggi attentamente questo manuale https://download.8bitdo.com/Manual/Receiver/usb_adapter/8Bitdo_USB_RR_FOR_PS_Manual.pdf