Il team ModMyClassic ha pubblicato un nuovo aggiornamento per Project Eris, lo strumento di modifica completo per PlayStation Classic Mini e il successore spirituale di BleemSync.

Project ERIS prende base dalla versione più recente di BleemSync e include al suo interno nuove funzionalità, correzioni, ottimizzazioni, porte, emulatori e molto altro.
Lo scopo principale di Project ERIS è quello di essere completamente indipendente. Questo permetterà agli utenti, modder e developer di personalizzare, costruire e sviluppare le proprie implementazioni e mod.
Project ERIS è perfettamente funzionante, tuttavia ora viene fornito con un sistema completo di mod (lo stesso sistema di Project Lunar) che consente agli utenti di aggiungere e rimuovere eventuali porte, mod o app desiderate.
Caratteristiche
- Crea la tua esperienza personalizzata su PlayStation Classic aggiungendo giochi, emulatori, temi, porte e mod.
- Miglior supporto per FileSystem (Ext4, exFAT, NTFS, FAT32).
- Supporto OTG (adattatore On-The-Go) (non più problemi di compatibilità USB).
- Supporto di rete (supporta un numero limitato di adattatori Wi-Fi ed Ethernet).
- Supporto per cartelle.
- Trascina e rilascia trasferimento di gioco ora supportato (trascina i giochi su USB e li caricherà).
- Supporto multi OS (Windows, Mac, Linux) (praticamente tutto ciò che ha un driver RDNIS. Il che è molto).
- Prestazioni di emulazione affidabili e costanti.
- Supporto e integrazione RetroArch.
- Moltitudine di vari supporti controller con RetroArch.
- Grande comunità disponibile per offrire supporto agli altri utenti.
- …e molte altre fantastiche funzionalità!
Changelog
- Aggiunto un nuovo menu di avvio.
- Corretti i caratteri sullo schermo wifi.
- Aggiunto supporto per la localizzazione per il menu di avvio.
- Aggiornato all’ultima versione 1.8.5 di RetroArch (nuovo ridimensionamento DPI).
- Aggiunto inetD per la gestione remota del bluetooth.
- Pochi miglioramenti del carosello.
- Corretti un paio di cose con i sistemi ES.
Requisiti
- Un’unità USB a bassa potenza per installare il payload iniziale. Successivamente, qualsiasi USB è supportata tramite OTG (USB2 è una scommessa sicura).
Sommario
- Come installare Project Eris.
- Come usare Project Eris (nozioni di base sull’aggiunta di giochi).
- Come usare Emulation Station.
- Come accoppiare i controller con dongle Bluetooth generici.
Come installare Project Eris
Installazione ex novo
[stextbox id=’info’]Disconoscimento: Non siamo responsabili per eventuali danni causati alla tua console. Nota che lo stai installando e utilizzando a tuo rischio e pericolo![/stextbox]
- Scaricare l’archivio
.zipdi Project Eris sul PC. - Formattare un’unità USB (preferibilmente USB 2.0) in FAT32 ed etichettarla SONY (deve essere digitato in maiuscolo). Il formato deve essere FAT32 o ext4.
- Estrarre il pacchetto
.zipall’interno del dispositivo USB. - Assicurarsi che la console sia scollegata dall’alimentazione.
- Inserire il dispositivo USB alla porta del controller 2 sulla console e collegare l’alimentazione della console. Gli aggiornamenti dei progressi verranno visualizzati sullo schermo, pertanto si consiglia di collegare il cavo HDMI.
- Durante l’aggiornamento, si consiglia di non avere altri dispositivi USB collegati alla console. Nota: Se si dispone di un hub USB alimentato esternamente, inserire l’unità USB nell’hub e inserire l’hub nella porta del controller 2. (Consigliato per utenti con problemi di alimentazione USB).
- Quando il LED della console diventa arancione, accenderlo normalmente e attendere!
- Il sistema creerà un backup del kernel esistente, delle partizioni di ripristino e dei dati. Questa operazione potrebbe richiedere fino a 5 minuti. Il LED si alternerà in verde e rosso mentre ciò accade dovresti vedere questa schermata con del testo che cambia in alto:

- Una volta completato il backup, verrà installato il kernel personalizzato. Questo non è più facoltativo ed è incluso con ERIS per impostazione predefinita, è necessario per alcune delle funzioni avanzate del mod. Il LED alternerà rosso e verde durante l’installazione. Dopo il completamento, vedrai la schermata qui sotto.
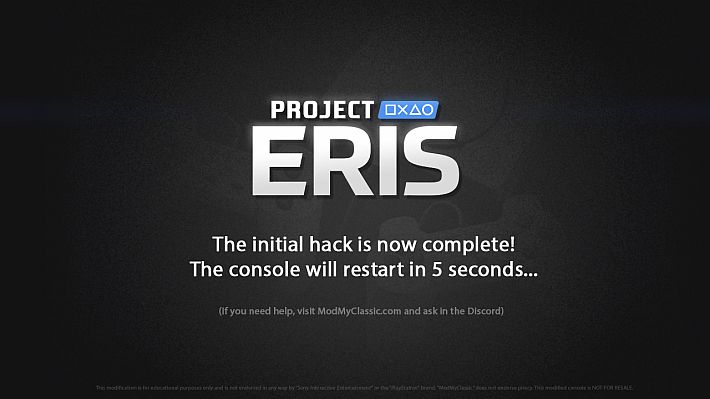
- Una volta che la console si è spenta e viene visualizzato un LED arancione, rimuovere la chiavetta USB e collegarla al computer.
[stextbox id=’alert’]Importante: Creare un backup dei file della console e copiarli in un luogo sicuro. I file di backup sono archiviati in USB:\project_eris\backup, è importante conservare una copia di questi file in un luogo sicuro. Sono unici e possono essere utilizzati solo sulla console che li ha creati. NON ELIMINARE QUESTI FILE DALL’UNITÀ USB! Se non esistono, la console li ricrea nuovamente all’avvio (e qualsiasi backup effettuato successivamente sarà del kernel di Project Eris aggiornato e non di quello originale).[/stextbox]
- Dovrai eseguire il backup dell’installazione di ERIS o dovrai utilizzare una nuova chiavetta USB. Il progetto ERIS non accetta più le unità formattate in FAT32 per combattere la corruzione dei dati, comune con le unità FAT32. Formattare l’unità in NTFS o exFAT e copiarla sull’archivio Project ERIS. Assicurarsi che l’unità appena formattata sia etichettata SONY, con tutte le maiuscole.
- Rimuovere la console dall’alimentazione se non l’hai già fatto.
- Collegare l’unità alla console.
- Dovrebbe apparire la schermata Project ERIS.

- Dopo l’inizializzazione, ti verrà presentato il menu di avvio di Project ERIS!
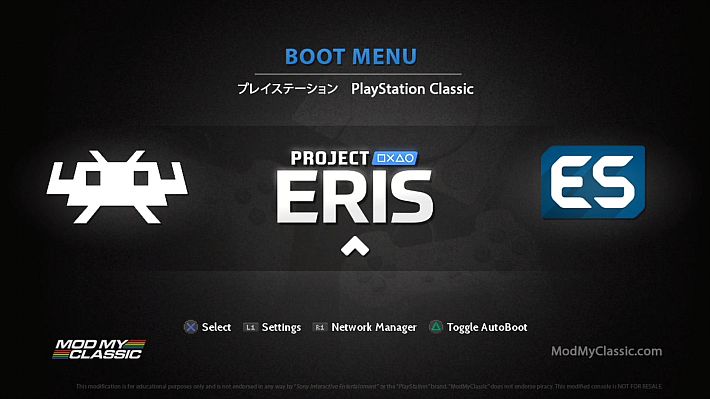
Migrazione da BleemSync o da una versione precedente di Project Eris
- Eseguire il backup dell’unità USB di Bleemsync corrente in un luogo sicuro.
- Scaricare l’archivio
.zipdi Project Eris sul PC. - Estrarre il pacchetto sull’unità USB Bleemsync o Project Eris corrente. Ora dovresti avere sia una cartella
project_erische una cartellableemsyncsul disco (sovrascrivere i file quando richiesto). - Assicurarsi che la console sia scollegata dall’alimentazione.
- Collega l’unità USB alla console (dovresti comunque essere in grado di utilizzare le unità OTG e NTFS o exFAT, se lo desideri) e ricollegare l’alimentazione. L’HDMI è opzionale, ma è consigliabile poiché lo schermo fornirà aggiornamenti sullo stato di avanzamento durante l’installazione.
- Accendere la console e assicurarsi che il LED di alimentazione diventi verde e aspettare! Ora vedrai la nuova schermata iniziale di Project Eris:

- Il sistema eseguirà ora la migrazione dell’installazione di Bleemsync nella nuova struttura di cartelle di Project Eris.
- Dopo la migrazione, Project Eris eseguirà un backup se non esiste durante la procedura di migrazione.
- I nuovi file di Project Eris verranno installati sulla console.
- Verrà installato il nuovo Kernel personalizzato: I LED sulla console lampeggeranno alternativamente in rosso e verde durante l’installazione e vedrai ulteriori aggiornamenti sui progressi.
- Dopo l’installazione, la console verrà riavviata. Dopo il riavvio, dovresti vedere il nuovo menu di avvio di Project Eris!
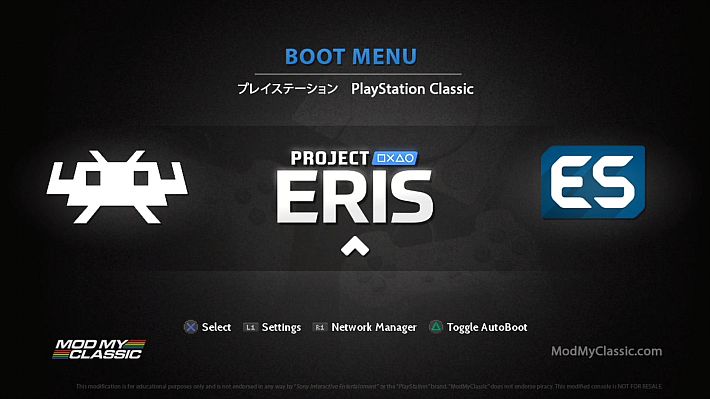
Cosa viene trasferito durante la migrazione?
- I tuoi file di backup, se esistono.
- Le tue impostazioni di sistema.
- Cartella multimediale di Bleemsync.
Cosa non viene trasferito durante la migrazione?
- Bleemsync Launchers o la cartella
Bleemsync/SUP/Launchers.
Che cosa ne sarà dei miei giochi?
- I giochi non saranno interessati poiché utilizza la stessa cartella “games” utilizzata da Bleemsync e non verrà toccata, sovrascritta o eliminata. Anche le schede di memoria e gli stati di salvataggio non saranno interessati.
Preparazione Bluetooth
- Assicuratevi di eseguire Project Eris e di attivare l’opzione Bluetooth nella schermata delle impostazioni del menu di avvio.
- Assicuratevi di collegare anche l’adattatore Bluetooth E il tuo Project ERIS Drive alle porte anteriori della tua console.
- Se si dispone di un adattatore Wifi, è possibile ignorare il passaggio precedente e collegare l’adattatore Bluetooth all’HUB OTG/USB insieme al Wi-Fi, assicuratevi che il Wi-Fi sia configurato e copiare l’indirizzo IP nel menu wireless di Project ERIS.
- Assicuratevi di avere PuTTY o un qualsiasi altro programma in grado di avviarlo, come WinSCP.
Istruzioni
- Collegare la console al PC con un cavo da USB a micro USB in grado di trasferire dati, come quello fornito con la console. Aprire il software SSH come PuTTY e connettersi alla console utilizzando le impostazioni elencate nella pagina principale del progetto ERIS.
- Se si utilizza OTG e Wifi, puoi lasciare la configurazione così com’è e sostituire l’indirizzo IP con quello che hai notato dal menu Wireless dalla console in precedenza. Dovresti vedere il logo di Project ERIS in PuTTY quando connesso alla console.
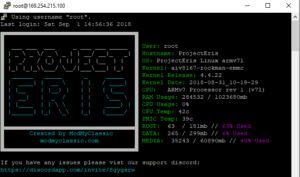
- Inserire “bluetoothctl”. Dovrebbe apparire una nuova finestra di dialogo.
- Inserire “power on” – Dovrebbe apparire la voce “changing power on succeeded”.
- Digitare “agent on”.
- Digitare “default-agent” – Dovrebbe apparire la voce “request successful”.
- Digitare “discoverable on”.
- Digitare “scan on”.
- Ora inserire il controller Bluetooth in modalità di associazione. Vedere la documentazione sul controller specifico per come eseguire questa operazione.
- In caso di successo, dovreste vedere una finestra di dialogo che dice [nuovo] seguito dalle informazioni dei tuoi controller. Copia il codice a 12 cifre
(xx: xx: xx: xx: xx: xx), questo è l’indirizzo MAC del controller. Se disponi di più dispositivi Bluetooth contemporaneamente a casa, dovrai assicurarti di connetterti a quello giusto. - Digitare “pair” seguito dall’indirizzo MAC. Dovrebbe apparire una nuova finestra di dialogo che dice “Pairing successful”.
- Digitare “trust” seguito dall’indirizzo MAC del controller.
- Il controller ora apparirà associato!
- Digitare “info” mentre si è connessi al controller per visualizzare le informazioni del controller specifico. Dovrebbe apparire Associato: Sì e Attendibile: Sì.
- Digitare “quit” per immettere ulteriori comandi oppure è possibile uscire da PuTTY.
- Ora il controller è accoppiato e “trusted”, dovresti essere in grado di ri-accoppiarlo con la console dopo che è stato eseguito nel menu di avvio.
Altre informazioni
- I controller della PS3 e della Wii U Pro attualmente non si accoppiano correttamente, poiché utilizzano un metodo di accoppiamento diverso.
- Se si associa il controller a un’altra console, come la console originale o un’altra macchina, sarà necessario immettere nuovamente queste istruzioni per riassociarlo.
Come usare Emulation Station
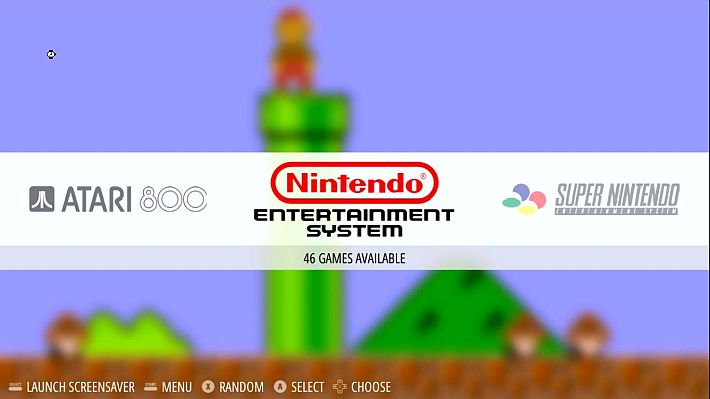
Introduzione
Emulation Station (ES) è un front-end per Retroarch, che offre un’interfaccia accattivante e altamente personalizzabile per una moltitudine di console. Questo front-end popolare, flessibile, a tema e open source è ora disponibile per la console Playstation Classic!
- Altamente tematico e personalizzabile: Emulation Station ha una base di utenti ampia e dedicata che ha contribuito con dozzine di temi. Non ti piacciono quelli che trovi? Puoi persino crearne uno tuo.
- Funziona con qualsiasi controller – Collega un controller USB ed Emulation Station lo rileverà e ti consentirà di mapparlo come ritieni opportuno.
- Scraper integrato: Se disponi di un adattatore USB o Ethernet compatibile configurato con la console, puoi utilizzare l’interfaccia utente per estrarre da GamesDB o Screenscraper per ottenere informazioni su tutti i tuoi giochi!
- Emulationstation ora viene fornito in bundle automaticamente con Project Eris.
Come usare Emulation Station
- Trascina e rilascia semplicemente le rom nella directory della console appropriata all’interno della cartella “rom”.
- Assicuratevi di avere il core Retroarch adatto per i giochi scelti scaricandoli dalla pagina principale di PSC e posizionandoli in
USB/project_eris/opt/retroarch/config/retroarch/core/. - Assicuratevi di avere il BIOS corretto per tutti i core che li richiedono e di inserirli in
USB:/project_eris/opt/retroarch/system. Alcuni file BIOS devono trovarsi in una diversa cartella all’interno del/sistem, quindi leggi la pagina di libretro associata a quel core per ulteriori informazioni. - Quando si collega l’unità alla console, si accende e si apre Emulationstation, la cartella verrà rilevata come nuova console sull’interfaccia utente ES.
Come usare Project Eris
Introduzione
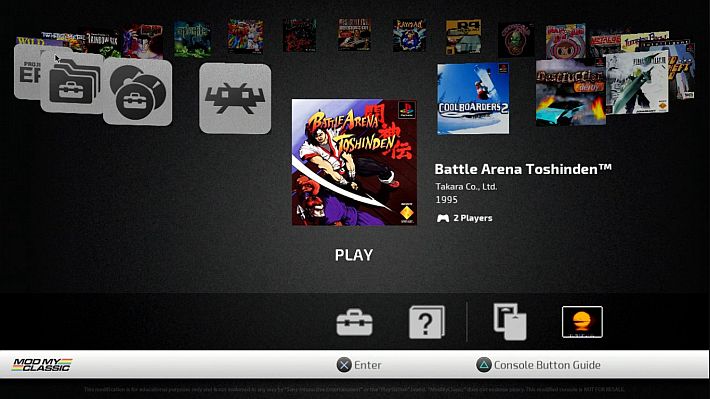
Lo strumento di trasferimento può essere utilizzato per aggiungere automaticamente giochi a Project Eris tramite l’unità USB anziché collegare la console al PC.
Lo strumento di trasferimento verrà eseguito automaticamente durante il processo di avvio di Project Eris e genererà giochi con informazioni dal database incluso.
Attualmente lo strumento di trasferimento supporta solo giochi PSX. Tieni presente che oltre 9000 cover sono ora disponibili per impostazione predefinita, il che significa che ora dovresti essere in grado di trascinare e rilasciare senza dover eseguire ulteriori passaggi
Processo di trasferimento
Dopo aver eseguito il payload di Project Eris per la prima volta, dovreste intravedere una cartella di trasferimento sulla USB (USB:\transfer). Se il payload non è stato ancora eseguito, è possibile creare manualmente la cartella di trasferimento.
Per trasferire i giochi tutto ciò che devi fare è copiare un gioco in un formato supportato (vedi sotto) nella cartella di trasferimento. Lo strumento elaborerà i file di gioco e tutti i file correlati.
I file cue (per i giochi che li richiedono) verranno convalidati/corretti se forniti. Se è richiesto un file cue e non viene fornito, verrà generato un file cue generico.
[stextbox id=’info’]Nota: I file cue aggiunti alla cartella di trasferimento non verranno eliminati automaticamente, verificare che il file cue generato sia corretto prima di eliminarlo.[/stextbox]
Cover personalizzate
Per aggiungere una cover personalizzata, l’immagine di cover deve condividere lo stesso nome del file del gioco solo con l’estensione png.
Se non viene fornita una cover personalizzata nella cartella di trasferimento, lo strumento cercherà un’immagine di cover corrispondente al numero di serie del gioco nella cartella delle cover (USB:\project_eris\opt\psc_transfer_tools\covers).
Le immagini JPEG sono supportate anche dall’interfaccia utente stock, tuttavia l’estensione deve essere modificata in .png per funzionare con lo strumento di trasferimento.
[stextbox id=’info’]Nota: I file JPEG non possono essere visualizzati come miniature nelle playlist RetroArch.[/stextbox]
Giochi multi-disco
I giochi multi-disco devono essere gestiti correttamente a condizione che tutti i dischi vengano trasferiti contemporaneamente. Per i giochi multi-disco, è meglio se il formato del nome è simile a GameName (Disc 1), GameName (Disc 2), ecc.. sebbene ciò non sia necessario purché i dischi siano ordinati alfabeticamente.
Giochi multitraccia
Il supporto per il gioco multi-traccia è incluso. Per i giochi multitraccia è meglio fornire il file cue per tale gioco. Se il file cue non viene trovato, verrà generato automaticamente un cue, tuttavia potrebbe non essere valido per ogni gioco.
Lo schema di denominazione per i giochi multitraccia è rigoroso e DEVE essere seguito, in caso contrario si aggiungerà il gioco in modo errato. Lo schema di denominazione è il seguente:
GameName.cue
GameName (Traccia 1).bin
GameName (Traccia 2).bin
[stextbox id=’info’]Nota: Per i giochi con almeno 10 tracce, ogni file di traccia deve avere un numero di traccia a due cifre.[/stextbox]
File SBI
Alcuni giochi PAL richiedono file SBI, questi file devono essere aggiunti alla cartella di trasferimento insieme al gioco corrispondente. I file SBI possono essere denominati nello stesso modo del seriale del gioco o corrispondere al nome del file del gioco.
Formati supportati
Sono supportati i soli formati di gioco seguenti:
- BIN+CUE
- BIN
- IMG
- ISO
- PBP
- CHD *
[stextbox id=’alert’]Note legali – Si noti che scaricando e utilizzando questo software lo si fa a proprio rischio. ModMyClassic non sarà ritenuto responsabile per eventuali danni alla proprietà durante l’utilizzo di questo software.[/stextbox]
Come aggiornare Project Eris dalla versione 0.9.0 alla versione v0.9.5
Tutto ciò che bisogna fare per aggiornare Project Eris è quello di scaricare il pacchetto UPGRADE e decomprimerlo sull’attuale installazione di Project Eris su USB (la sovrascrittura era applicabile).
Si noti che tutte le impostazioni dovrebbero rimanere ad eccezione di Emulation Station. Se avete personalizzato es_input.cfg, es_settings.cfg o es_systems.cfg (o hai appena mappato nuovi controller) questi verranno sovrascritti nell’aggiornamento.
Faremo in modo che questo non sia il caso durante l’aggiornamento alla 1.0.0 ma nel frattempo, basta fare il backup di questi file cfg qui: USB:\project_eris\opt\emulationstation\.emulationstation\, decomprimere e sovrascrivere tutti i file e copiarli nuovamente i file ES .cfg di cui è stato eseguito il backup.
Download: Project Eris v0.9.5 Full Package Download
Download: Project Eris v0.9.5 UPGRADE Package Download
Download: RetroArch core
Download: Project Eris mod e port
Download: Project Eris theme mods
Fonte¹: modmyclassic.com
Fonte²: modmyclassic.com



![[Scena PS4] Rilasciato PPPwnUI 3.30a Mod by Aldostools](https://www.biteyourconsole.net/wp-content/uploads/PPPwnUI1-1-238x178.webp)


![[Scena PS4] Rilasciato PPPwnUI 3.30a Mod by Aldostools](https://www.biteyourconsole.net/wp-content/uploads/PPPwnUI1-1-100x75.webp)




![[Scena Wii U] Rilasciato Phacox’s Injector v1.1.3](https://www.biteyourconsole.net/wp-content/uploads/images_nes.jpg)
come faccio a trovare le bios e i core per far funzionare i giochi amiga su project eris su la mia ps mini classic??
Questi sono file protetti da copyright e non possiamo fornirli, basta comunque una semplice ricerca su Google, magari su archive.org