Molti utenti lamentano l’ impossibilità di potersi scambiare i file, si vedono costretti a doverli caricare su un sito di hosting con conseguente perdita di tempo e di spazio, in aiuto ci viene Filezilla server.
FileZilla Server è un software gratuito per Microsoft Windows NT, 2000, Xp,Vista e Seven. Il programma è un server FTP e supporta i protocolli FTP e FTPS (FTP su SSL/TLS).
La prima operazione da compiere è quella di scaricare l’installer dal sito ufficiale (trovate il download in fondo alla guida). Una volta effettuata questa operazione cliccate sull’eseguibile e seguite le istruzioni a video. Nella seconda schermata scegliamo l’installazione Full (completa) o in alternativa quella Standard che esclude solamente il codice sorgente (superfluo se non si capisce nulla di programmazione).
Dopo aver scelto la cartella di destinazione dovremo decidere come desideriamo avviare Filezilla, se vogliamo scambiare i file fra noi utenti di Biteyourconsole.net consigliamo l’avvio del programma all’accensione del pc, questo comporterà una minima perdita di qualche secondo in fase di boot.
In alternativa possiamo scegliere di avviarlo solo quando effettivamente vogliamo scambiare i nostri file, lasciate il resto impostato di default.
Ultimati questi due passaggi si può procedere con l’effettiva installazione cliccando su Install.
Una connessione di tipo FTP utilizza due canali di comunicazione tra server e client, una per i comandi e una per il trasferimento dati. Il canale di comando di default si instaura sulla porta TCP numero 21, mentre il canale dati si instaura sulla porta TCP numero 20.
Se il server si trova dietro ad un router è tuttavia necessario eseguire l’operazione detta port mapping, che istruisce il router su come instradare i pacchetti di dati in arrivo alla porta 21 e alla porta 20 di un certo indirizzo IP privato, cioè di una certa macchina della rete domestica (nota: potrebbe trattarsi anche di un solo computer).
Questa operazione è anche detta configurazione di un virtual server oppure nattare il router . La procedura in questione è analoga alla cosiddetta “apertura delle porte” per il client peer to peer (in gergo p2p) Emule.
Oltre a questo potrebbe essere necessario configurare anche il firewall. Se si utilizza quello integrato in windows occorre aggiungere le porte TCP 20 e 21 come eccezioni, altrimenti il server non sarà accessibile dall’esterno. Per apportare queste modifiche basta andare su Pannello di controllo > Windows firewall, cliccare su Modifica impostazioni e selezionare la linguetta Eccezioni e cliccare infine su Aggiungi porta.
Dovrebbe apparire la finestra raffigurata sopra. Sarebbe buona norma inoltre aggiungere anche il programma all’elenco delle eccezioni, sebbene generalmente qualunque firewall di default notifichi l’eventuale blocco di qualche applicazione, lasciando decidere all’utente sul da farsi.
Se si decidesse di aggiungerlo manualmente ricordatevi di non attivarlo dall’elenco dei programmi già presenti (ammesso che ci sia), ma piuttosto navigate fino alla cartella in cui Filezilla è installato e scegliete l’eseguibile Filezilla server e non Filezilla server interface. Quando avete finito cliccate su Ok .
Ci sono due modi per accedere ad un server FTP:
- Indicarne l’IP pubblico
- Indicarne il DNS
Se l’IP pubblico è dinamico (cioé cambia ad intervalli irregolari) affinché qualcuno possa accedere al nostro server dovremmo di volta in volta comunicargli il nostro nuovo IP (tra l’altro di difficile memorizzazione), rendendo l’operazione di login alquanto scomoda. L’alternativa è dunque creare un DNS dinamico associato al nostro IP pubblico variabile, che effettui automaticamente l’aggiornamento ad ogni variazione.
Al contrario di quanto si possa immaginare questa operazione è semplice, veloce e soprattutto gratuita. Basta collegarsi a DynDns.com, effettuare la registrazione, creare gratuitamente un Dynamic DNS e scaricare dalla sezione “Support” DynDns updater il tool che provvederà automaticamente ad associare il nuovo IP pubblico al DNS dinamico così creato. In sintesi, così facendo comunicheremo ai nostri amici desiderosi di connettersi al nostro server FTP solo il DNS dinamico che abbiamo appena creato, l’updater farà il resto.
Avviamo Filezilla server, la prima finestra che ci appare dovrebbe riportare il server address e la porta, clicchiamo su Ok. Accederemo in tal modo come localhost (127.0.0.1): di default l’amministratore è legato a questo indirizzo IP, il che significa che non potremo accedere all’interfaccia se non dalla macchina sulla quale il server è installato.
Una volta effettuato il login la prima operazione da compiere è creare un gruppo di utenti:
Clicchiamo su Edit e portiamoci su Groups dalla pagina General clicchiamo su Add.
Completata questa operazione spostiamoci su Shared folders e aggiungiamo qualche cartella da condividere. Sarebbe bene crearne almeno tre: una radice (indicata dalla H maiuscola di fianco al percorso), che sarà, per così dire, il contenitore generale, una per il download e infine una per l’upload, cui dare anche permessi di scrittura, cosicché i nostri amici possano oltre che scaricare file, caricarne.
Come si può notare dalla figura, alla cartella di upload del gruppo “FTPsmasters” sono stati attributi i privilegi di leggere, scrivere e modificare file (“append”) – ad esempio incollando del nuovo testo in un file .txt e i permessi di creare cartelle, sottocartelle e visualizzarne il contenuto (“list”). Se volessimo modificare la cartella radice in un secondo momento, possiamo farlo semplicemente selezionando la nuova cartella e cliccando su Set as home dir.
Successivamente possiamo impostare dei limiti di download e upload, spostandoci sulla pagina Speed limit. Personalmente imposterei entrambi su No limit, anche se così facendo si corre il rischio di saturare sia la banda di upload che quella di download, compromettendo o fortemente limitando il funzionamento di altre applicazioni che hanno bisogno di accedere alla rete per esempio xdccmule o utorrent.
Creato il gruppo di utenti che avranno accesso al nostro server non rimane che popolarlo. Accediamo alla finestra Users o cliccando sulla relativa icona oppure dal menu Edit portiamoci su Users . Dalla pagina General clicchiamo su Add per aggiungere un numero a piacere di nuovi utenti che andremo ad associare al gruppo creato poco fa. Assegniamo ad ognuno di essi una password personalizzata, in modo da non consentire l’accesso a persone indesiderate. Cerchiamo di scegliere password complesse, magari composte da numeri e lettere.
Possiamo anche tralasciare le altre pagine. Avendo già impostato le cartelle condivise per il gruppo, configurarle nuovamente per ciascun utente sarebbe un’operazione ridondante, a meno di non voler consentire a ciascun utente l’accesso ad una cartella diversa.
Possiamo ora passare alla finestra Settings , che ci consente di impostare le principali opzioni di funzionamento. Clicchiamo allora o sulla relativa icona, oppure dal menù Edit spostiamoci su Settings . Si aprirà una finestra. Il mio consiglio è di disabilitare tutti i time out (portarli a 0), oppure di aumentarli. Il timeout è il tempo di inattività terminato il quale avviene la disconnessione. Un timeout troppo basso potrebbe portare a frequenti disconnessioni.
Dalla sotto pagina Welcome message possiamo andare a personalizzare il messaggio di benvenuto che gli utenti riceveranno appena effettuato il login. Dalla scheda Admin interface settings possiamo andare ad aggiungere o modificare la password dell’amministratore e ad aggiungere altri IP che potranno connettersi alla porta 14147 da remoto, anziché in locale. Se è questo il risultato che vogliamo ottenere, dobbiamo innanzitutto andare a legare il server ad un indirizzo IP, inserendolo nella casella di sinistra. Nella casella di destra dobbiamo invece inserire gli IP che saranno abilitati a connettersi alla porta 14147.
Per la scheda Speed limits vale quanto già detto a proposito delle impostazioni per i gruppi e per gli utenti. Sta a noi decidere se limitare down/upload, oppure se rimuovere tale limite: non dobbiamo pensarlo come un parametro fissato indelebilmente una volta per tutte, pensiamolo invece come un valore da fissare in base alle proprie esigenze e a seconda delle circostanze. Talvolta potrà essere utile applicare qualche restrizione, qualche altra, al contrario, potremo lasciare via libera alla condivisione più estrema.
Si ricorderà che proprio per consentire lo stabilirsi del canale dati avevamo aperto la porta TCP 20, tuttavia non sempre sarà possibile usare questa porta, soprattutto perché un server FTP stabilisce nuove connessioni con nuove porte per ogni file e per ogni utente. Dunque per ottenere una corretta accessibilità dall’esterno dovremmo avere un controllo preciso delle porte che verranno comunicate attraverso la linea di comando dal server al client. Sappiamo che in modalità passiva un server FTP utilizza porte superiori alla 1024 TCP, ma non sappiamo quali esattamente. Se la porta comunicata è casuale questa potrebbe essere già occupata da un altro processo o semplicemente non raggiungibile e questo porterebbe a frequenti disconnessioni. Per questo motivo aprire la porta 20 non è sufficiente, d’altra parte non è nemmeno plausibile consentire tutte le connessioni in ingresso. Come fare allora? L’operazione è molto semplice, ma può risultare piuttosto lunga e noiosa.
Il primo passo è andare nella pagina Passive mode settings della finestra Settings . Qui attiviamo l’opzione Retrieve external IP address from: e lasciamo inalterato l’indirizzo contenuto nella casella. Se non dovesse funzionare così (e a me è capitato) possiamo cambiarlo con questo http://checkip.dyndns.com/ , l’indirizzo IP che verrà comunicato al client sarà così recuperato da uno di questi siti internet. Nota bene: l’URL di default se digitato nella barra degli indirizzi di un browser visualizzerà 127.0.0.1 e non il vostro IP pubblico, comunicherà correttamente solo con Filezilla. Successivamente Use custom port range e inseriamo un intervallo di una cinquantina di porte molto alte, superiori alla 50000, ad esempio 50000 – 50050. Con questi parametri quando il server entrerà in modalità passiva non comunicherà una porta random superiore alla 1024, bensì una porta compresa nel range specificato, nell’esempio 50000 – 50050.
Fin qui tutto bene, ora però dobbiamo mappare queste porte sul router e sbloccarle sul firewall.
Fatto questo non dovremmo più aver problemi di nessun genere.
Filezilla server si divide in due parti. Dalla sezione superiore è possibile visualizzare la cronologia di tutti gli eventi, ad esempio se abbiamo modificato delle impostazioni, se qualcuno è entrato o sta entrando nel nostro server; dalla sezione inferiore possiamo invece visualizzare il nome utente di chi si è connesso, il suo indirizzo IP pubblico e vari dettagli inerenti l’operazione che sta effettuando: il file che sta caricando/scaricando con il relativo percorso, la velocità e lo stato di progresso del trasferimento.
Ora, se avesse accesso o stesse per accedere un utente indesiderato possiamo agire in due modi, selezionandolo nella parte bassa dello schermo e cliccando poi con il tasto destro del mouse:
- Kick user
- Ban user’s IP address
Scegliendo kick cacceremo l’utente indesiderato momentaneamente, ma questo potrebbe tornare. Scegliendo invece ban l’indirizzo IP pubblico dell’utente verrà inserito tra quelli da filtrare permanentemente e gli verrà impedito l’accesso. Ovviamente se l’indirizzo IP pubblico dell’utente è dinamico il vantaggio di una simile azione sarà sì più duratura rispetto al kick, ma nel momento in cui l’indirizzo IP dell’utente indesiderato in questione varierà, questo potrebbe tornare ad infestare il nostro server. Qualora dopo aver bannato un utente ci accorgessimo di aver fatto un errore basta andare su Edit > Settings > General settings > Ipfilter e cancellare l’IP inserito nella casella.
Per verificare l’effettivo funzionamento del proprio server abbiamo due strade: o aspettiamo che qualche utente esterno alla LAN si connetta oppure possiamo collegarci ad alcuni siti che simulano il medesimo evento. Io ho trovato particolarmente utili i seguenti: G6ftpserver.com che oltre ai server FTP ci permette di testare anche quelli FTPS (vale a dire quelli che sfruttano il protocollo SSL/TLS), sia impliciti che espliciti oppure il più essenziale FTPtester , che tuttavia può testare solo connessione non criptate. Per iniziare andiamo su FTPtester, inseriamo nelle caselle le informazioni richieste e poi clicchiamo su Test my server , se è tutto in regola dovremmo ottenere il messaggio:
Congratulations! Your server is working and assorted routers/firewalls have been correctly configured for plain basic FTP.
Download: Filezilla client
Download: Filezilla server



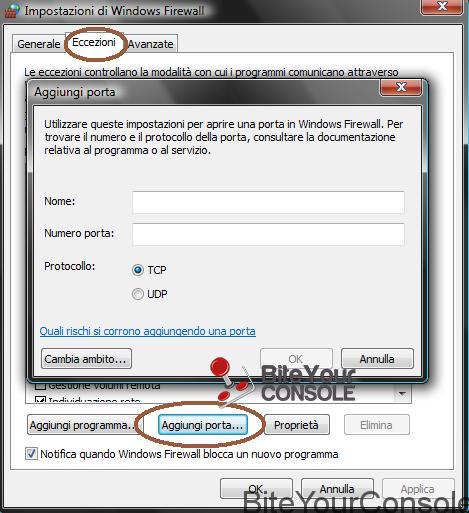
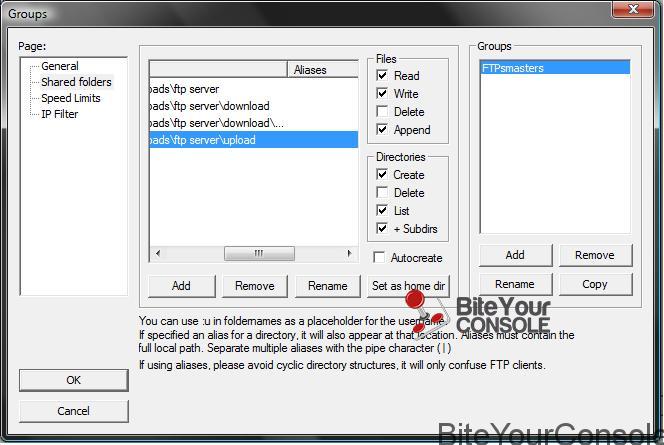

![[Scena PS4] Rilasciato PPPwnUI 3.30a Mod by Aldostools](https://www.biteyourconsole.net/wp-content/uploads/PPPwnUI1-1-238x178.webp)


![[Scena PS4] Rilasciato PPPwnUI 3.30a Mod by Aldostools](https://www.biteyourconsole.net/wp-content/uploads/PPPwnUI1-1-100x75.webp)


![[Guida Xbox 360] Masterizzare copie di Backup XGD2 e XGD3](https://www.biteyourconsole.net/wp-content/uploads/360_ISO_by_jasonh1234-3-.jpg)

