Pubblicato un nuovo aggiornamento per RetroPass, il frontend per RetroArch, RetriX Gold, Dolphin, XBSX2, Xenia Canary e DuckStation in esecuzione su console Xbox One e Xbox Series X/S.
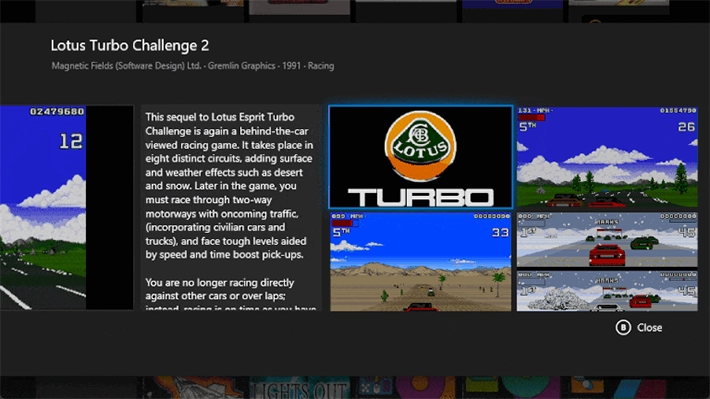
RetroPass non può essere configurato direttamente dalla console Xbox, questo perché non ha uno scraper integrato e inpostare tutta la configurazione direttamente su Xbox sarebbe abbastanza difficile.
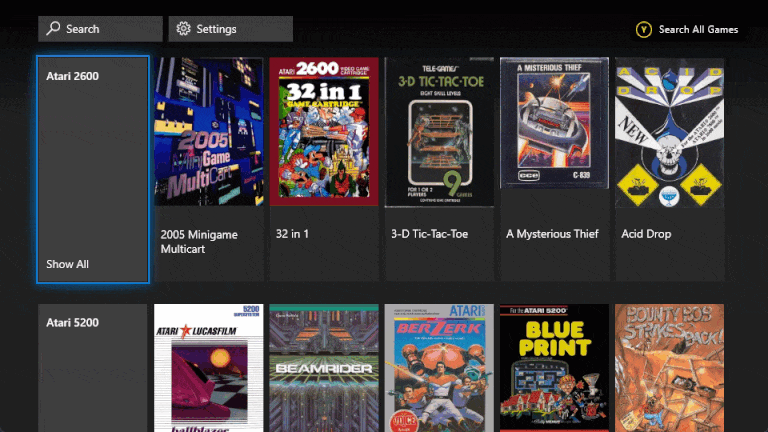
Le nuove funzionalità dell’aggiornamento includono la possibilità di cercare giochi per genere, la capacità di silenziare i video e la navigazione tra giochi precedenti o successivi nella vista dettagliata del gioco utilizzando i grilletti.
Compatibilità
- LaunchBox.
- EmulationStation.
Limitazioni
- Solo Xbox.
- Ottimizzato solo per gamepad.
- Nessun tema personalizzato.
- Contenuto zippato supportato solo se i core RetroArch o RetriX Gold lo supportano.
- Nessun Scraper.
Prerequisiti
- Account sviluppatore Xbox e console configurati per la modalità sviluppatore.
- Se si utilizza RetroArch – versione v1.10.1. o superiore.
- Se si utilizza RetriX Gold – versione 3.0.19. o superiore.
- Per un’esperienza senza interruzioni, si consiglia di impostare un tasto di scelta rapida per uscire da RetroArch. Quando il contenuto viene avviato da RetroPass, una volta che l’utente esce da RetroArch con il tasto di scelta rapida o tramite il menu, tornerà immediatamente a RetroPass.
- Archiviazione esterna di qualsiasi tipo utilizzata per l’impostazione della libreria dei contenuti.
- Computer aggiuntivo per l’impostazione della libreria dei contenuti.
Installazione
- Scaricare gli ultimi binari di RetroPass.
- Connettersi a Xbox tramite Xbox Device Portal e installare:
RetroPass_x.yz0_x64.msix- 3 dipendenze appx nella cartella
/Dependencies/x64/.
Configurazione con Launchbox
LaunchBox è l’opzione preferita, perché offre i migliori risultati se configurato correttamente. Principalmente:
- Supporto per più titoli e schermate di gioco.
- Imposta un core specifico per un gioco, se necessario.
- Installare LaunchBox direttamente nella memoria esterna.
- Installare e configurare LaunchBox per lavorare con RetroArch o RetriX Gold.
- IMPORTANTE!!! Quando importi i tuoi contenuti, ti verrà chiesto di selezionare il tipo di media da scaricare. Se stai usando LaunchBox solo per configurare RetroPass, non è necessario scaricare tutti i tipi di media perché RetroPass necessita solo di un sottoinsieme. Accelererà il processo di configurazione e appesantirà meno il database di LaunchBox. Devi solo controllare questi tipi di media:
- “Box – Front”.
- “Screenshot – Game Title”.
- “Screenshot – Gameplay”.
- “Screenshot – Game Select”.
- “Video”.
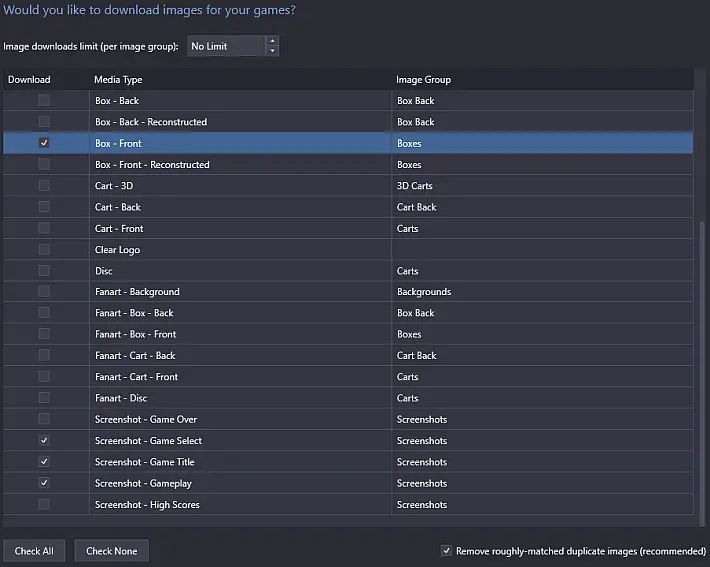
- Assicurarsi che la proprietà
<CommandLine>per ogni emulatore sia configurata correttamente inLaunchBox/Data/Emulators.xml. Il percorso non è importante, purché il nome principale sia specificato correttamente. RetroPass ignora la parte del percorso e ottiene solo il nome del core. Sa come passarlo correttamente a RetroArch o RetriX Gold.
<CommandLine>-L "cores\<core_name>.dll"</CommandLine>
Dove <core_name> è il nome del core che si desidera utilizzare per un particolare emulatore.
- Facoltativamente, se devi configurare un core diverso per un gioco, andare su Launchbox, aprire “Modifica metadati/media” e modificare la riga di comando in Emulazione.
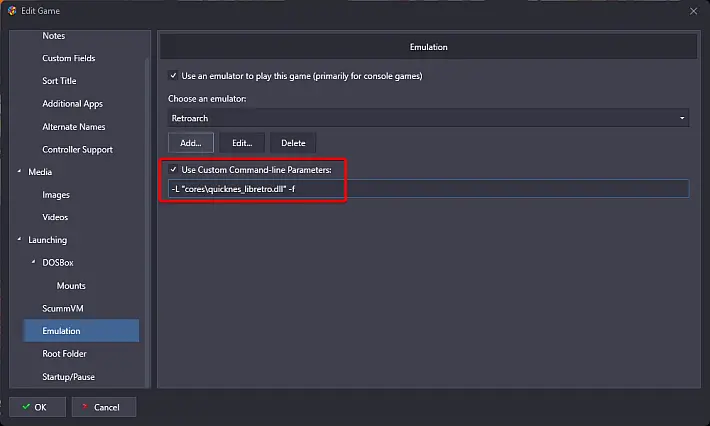
- Scaricare il file di configurazione di Retropass e copiarlo nella root della memoria esterna.
- Modificare il file di configurazione
RetroPass.xml.
<relativePath> punta alla directory LaunchBox nella memoria esterna. Non inserire un percorso assoluto come “E:\LaunchBox”, perché quando la memoria esterna viene collegata alla Xbox, potrebbe essere riconosciuta con una lettera diversa. Ad esempio, se la cartella LaunchBox si trova nella radice della memoria esterna, dovrebbe essere configurata in questo modo:
<?xml version="1.0"?> <dataSource> <type>LaunchBox</type> <relativePath>./LaunchBox</relativePath> </dataSource>
- A questo punto la configurazione è terminata. Collegare la memoria esterna a Xbox e avviare RetroPass. Seguire la sezione Prima esecuzione e Impostazioni.
Installazione con Emulation Station
Se non si desidera utilizzare LaunchBox, è anche possibile creare un’origine di metadati compatibile con Emulation Station.
- Installare e configurare Emulation Station in modo che funzioni con RetroArch su PC, preferibilmente direttamente su una memoria esterna.
- Scaricare tutte le immagini, descrizioni e video. Esistono vari scraper che possono scaricare risorse da vari database e inviarli ai file
gamelist.xmldi Emulation Station. - Modificare il file di configurazione
RetroPass.xml.
<relativePath> punta alla directory Emulation Station sulla memoria esterna. Non inserire un percorso assoluto come “E:\EmulationStation”, perché quando la memoria esterna viene collegata alla Xbox, potrebbe essere riconosciuta con una lettera diversa. Ad esempio, se la cartella EmulationStation si trova nella radice della memoria esterna, dovrebbe essere configurata in questo modo:
<?xml version="1.0"?> <dataSource> <type>EmulationStation</type> <relativePath>./EmulationStation</relativePath> </dataSource>
- Verificare che il file
es_systems.cfgesista da qualche parte nella directory di Emulation Station e che abbia sistemi validi definiti, cioè:- Ignora la proprietà
<path>, non deve essere impostata correttamente. - Assicurarsi che la proprietà
<command>per ciascun sistema sia configurata correttamente. I percorsi non sono importanti, purché il nome principale sia specificato correttamente. RetroPass ignora tutto nella riga di comando tranne il nome principale. Sa come passarlo correttamente a RetroArch. <fullname>è ciò che viene effettivamente visualizzato in RetroPass come nome del sistema.- Nell’esempio seguente, vengono mostrate solo le proprietà pertinenti:
- Ignora la proprietà
<system> <name>nes</name> <fullname>Nintendo Entertainment System</fullname> <command>-L %HOME%\\systems\nestopia_libretro.dll</command> <platform>nes</platform> </system>
- Impostare il file
gamelist.xmlper ogni sistema:gamelist.xmldeve trovarsi nella propria directory che equivale a<name>del sistema definito ines_systems.cfg. Ad esempio, in base all’esempio nel passaggio 3, si prevede che per NES dovrebbe essere/nes/gamelist.xml.- Tutti i percorsi definiti in
<path>,<thumbnail>,<image>,<video>devono essere un percorso relativo a<relativePath>definito nel passaggio 3. Ad esempio, se inRetropass.xmlpercorso relativo è:<relativePath>./EmulationStation</relativePath> - E
<game> <path>./contents/nes/Elite.nes</path> <name>Elite</name> <desc>The player...</desc> <thumbnail>./downloaded_images/nes/covers/Elite-thumb.jpg</thumbnail> <image>./downloaded_images/nes/Elite-image.jpg</image> <video>./videos/nes/Elite.mp4</video> <releasedate>19910101T000000</releasedate> <developer>David Braben, Ian Bell</developer> <publisher>Imagineer Co., Ltd.</publisher> <genre>Action, Shooter</genre> </game>
- Quindi il percorso completo della miniatura sarebbe:
./EmulationStation/downloaded_images/nes/covers/Elite-thumb.jpg
- A questo punto la configurazione è terminata. Collegare la memoria esterna alla Xbox e avviare RetroPass. Seguire la sezione Prima esecuzione e Impostazioni.
Prima esecuzione e impostazioni
- Se il file di configurazione di RetroPass viene trovato e configurato correttamente, viene visualizzata la schermata Settings:
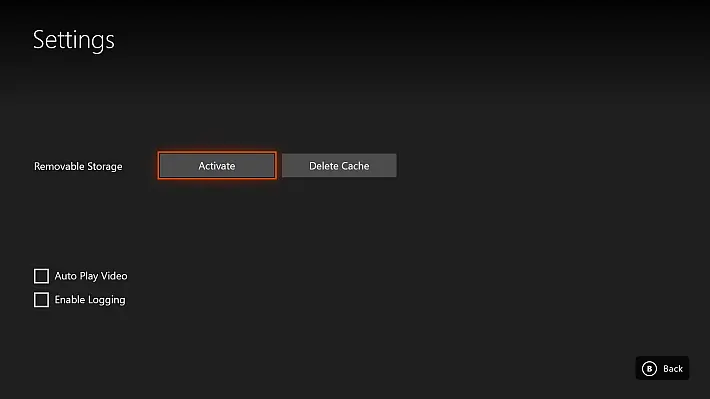
- Fare clic sul pulsante Activate e quindi su Back.
- Dovreste vedere un elenco di piattaforme e contenuti:
- Elimina la cache elimina tutte le miniature memorizzate nella cache, ma anche la playlist Riproduci più tardi.
- Auto Play Video riproduce automaticamente un video quando viene selezionato il contenuto.
- Abilita registrazione abilita la registrazione. Vedere la sezione Risoluzione dei problemi per maggiori informazioni.
Controlli
 – Conferma.
– Conferma. – Indietro, schermata precedente, chiusura finestra di dialogo.
– Indietro, schermata precedente, chiusura finestra di dialogo. – Aggiungi/rimuovi titolo da/alla playlist Riproduci più tardi.
– Aggiungi/rimuovi titolo da/alla playlist Riproduci più tardi. – Mostra la schermata di ricerca.
– Mostra la schermata di ricerca. /
/ – Apre la schermata Registro, solo nella schermata Settings.
– Apre la schermata Registro, solo nella schermata Settings.- Menu/Start – Avvia immediatamente il contenuto, funziona nella schermata principale e nella schermata Collection.
Risoluzione dei problemi
Se dopo l’installazione e la configurazione non vedi i tuoi contenuti:
- Andare su Settings e selezionare Enable Logging.
- Uscire da RetroPass e riavviarlo.
- Andare su Settings e premere il pulsante
 (
( ) sul gamepad Xbox.
) sul gamepad Xbox. - Visualizzare il registro e notare le voci di registro di avviso giallo e di errore rosso.
- Il file di registro viene generato anche nella cartella RetroPass locale su Xbox
Assicurati di disattivare la registrazione dopo la risoluzione dei problemi, perché la scrittura in un file di registro rallenta le prestazioni dell’app.
Cache delle miniature
- RetroPass utilizza il proprio sistema di memorizzazione nella cache delle miniature, quindi ha un controllo esplicito sulle miniature memorizzate nella cache e sulla memoria utilizzata. La memorizzazione nella cache delle miniature di Windows nativa non viene utilizzata.
- Le miniature memorizzate nella cache possono essere eliminate aprendo la pagina Settings e facendo clic sul pulsante Delete Cache.
- Quando le immagini del front box devono essere mostrate per la prima volta, vengono prima memorizzate nella cache in una miniatura più piccola per un caricamento più rapido in seguito. Ciò significa che quando accedi alle raccolte della piattaforma, il caricamento delle immagini sarà più lento fino alla generazione delle miniature.
- Al momento, non esiste una gestione della memoria per le miniature mostrate. Le miniature caricate rimangono in memoria fino alla chiusura dell’app. Ciò rende davvero veloce la visualizzazione delle raccolte una volta caricate, ma potrebbe potenzialmente arrestare l’app in modo anomalo se è presente un numero elevato di sistemi con raccolte enormi.
Changelog
- I giochi possono essere ricercati per genere.
- I video possono essere silenziati.
- Quando si è nella visualizzazione dei dettagli del gioco, è possibile passare al gioco precedente o successivo utilizzando i grilletti.
Download: RetroPass v1.12.0
Download: Source code RetroPass v1.12.0
Fonte: github.com



![[Scena PS4] Rilasciato PPPwnUI 3.30a Mod by Aldostools](https://www.biteyourconsole.net/wp-content/uploads/PPPwnUI1-1-238x178.webp)


![[Scena PS4] Rilasciato PPPwnUI 3.30a Mod by Aldostools](https://www.biteyourconsole.net/wp-content/uploads/PPPwnUI1-1-100x75.webp)


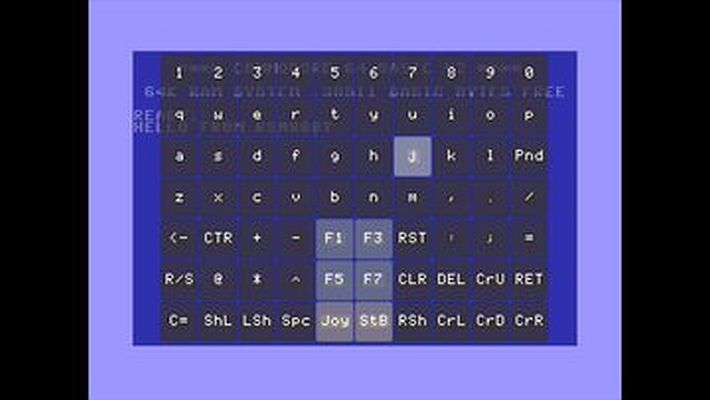
![[Scena PS Vita] In sviluppo un emulatore del Nintendo DS su console PlayStation Vita](https://www.biteyourconsole.net/wp-content/uploads/Phoenix-100x75.webp)
