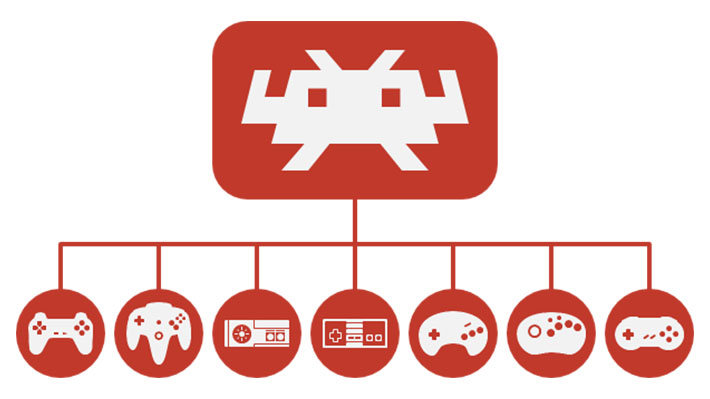Il developer badda71 ha sviluppato una prima versione stabile di TinyVNC per console portatile 3DS, il visualizzatore VNC ci permette di collegare un qualsiasi computer attraverso un server VNC.

Secondo wikipedia, la VNC (Virtual Network Computing) è un sistema grafico di condivisione del desktop che permette tra le altre cose di controllare in remoto un altro computer.

Trasmette gli eventi della tastiera e del mouse da un computer a un altro, ritrasmettendo gli aggiornamenti dello schermo grafico nell’altra direzione, su di una rete.
Contrariamente a RDP (che è solo Microsoft), è indipendente dalla piattaforma e quindi funziona con Windows, Linux, MacOS, Android e molti altri dispositivi.
TinyVNC è stato testato con Windows e con più di un server VNC. Il server TightVNC (https://www.tightvnc.com/) sembra funzionare meglio. Anche lo streaming di video o giochi funziona bene (come lo si può vedere nel video poco sopra che riproduce The Legend of Zelda: Breath of the Wild sulla console 3DS).
Lo sviluppatore consiglia di eseguire il server VNC su di una macchina virtuale, questo perché è possibile definire liberamente la risoluzione del display del server.
La risoluzione massima del server supportata è 1024x1024px – qualsiasi cosa più grande non può entrare nel buffer di texture del 3DS e quindi non può essere renderizzata sullo schermo.
Come regola generale, maggiore è la risoluzione del display del server, peggiori sono le prestazioni. Questo perché la visualizzazione del server viene trasferita completamente al 3DS e TinyVNC ridimensiona l’immagine per adattarla allo schermo 3DS (400x240px).
Una risoluzione del server di 800x480 è ottima per la navigazione web, ecc.., ma per lo streaming di video o giochi, il server dovrebbe avere una risoluzione del display di 400x240px o anche inferiore.
Lo streaming audio è supportato (mp3 su HTTP) ma richiede un software server aggiuntivo in esecuzione sulla macchina server VNC. Questo può essere facilmente configurato utilizzando VLC media player (https://www.videolan.org/vlc/). Di seguito è riportato un breve tutorial su come farlo.
[spoiler title=”Configurazione del server audio con VLC su Windows 10″]
I. Configurare un dispositivo audio che acquisisca tutti i suoni di sistema
- Cercare il Pannello di controllo sul PC e aprirlo.
- Dal Pannello di controllo, aprire il menu Audio e selezionare la seconda scheda Registrazione.
- Fai clic con il pulsante destro del mouse nell’elenco dei dispositivi di registrazione e seleziona “Mostra dispositivi disattivati”.
- Controlla se hai un dispositivo “Stereo Mix”. In caso affermativo, fare clic con il pulsante destro del mouse sul dispositivo e fare clic su “Abilita”. Questo dispositivo di registrazione ora registrerà tutti i suoni riprodotti dal tuo sistema e li fornirà a qualsiasi programma sia interessato.
- Se non hai un dispositivo “Stereo Mix”, puoi installare qualcosa di simile usando VB-Cable https://vb-audio.com/Cable/. Dopo aver installato questo software, è necessario scegliere il dispositivo di riproduzione “CABLE Input” come predefinito.
II. Configurare VLC per fornire i suoni del tuo sistema in streaming
- Eseguire VLC e cliccare su “Media”->”Trasmetti”.
- Scegliere la scheda “Dispositivo di acquisizione”, impostare “Modalità di acquisizione” su “DirectShow”, impostare “Nome del dispositivo video” su “Nessuno” e impostare “Periferica audio” sul dispositivo di cattura audio dalla Sezione I. Fai clic sul pulsante “Flusso”.
- Nella schermata Sorgente cliccare su Successivo.
- In “Nuova destinazione”, selezionare “HTTP” come Nuova destinazione e fare clic su “Aggiungi”. Nella schermata successiva, la porta 8080 e il percorso “/” sono normalmente a posto – questo è ciò che devi specificare anche nelle impostazioni di TinyVNC. Ora fai clic su “Avanti”.
- Nella schermata successiva, la porta 8080 e il percorso “/” sono normalmente a posto – questo è ciò che devi specificare anche nelle impostazioni di TinyVNC. Ora fai clic su “Avanti”.
- Nelle “Opzioni di transcodifica”, selezionare “Attiva transcodifica”, scegliere Profilo “Audio – MP3” e fare clic sulla piccola chiave inglese a destra della casella a discesa.
- Nella scheda “Incapsulamento”, scegliere “MP3”. Nella scheda “Codifica audio”, scegliere Codifica “MP3” e un bitrate desiderato (96 dovrebbe essere ok, scegli 64 o inferiore se hai problemi con la larghezza di banda). Fare clic su “Salva”, quindi “Successivo”, quindi “Trasmetti”.
- Ora VLC trasmetterà tutto l’audio proveniente dal suddetto dispositivo di acquisizione audio (che è idealmente impostato per catturare tutti i suoni di sistema) tramite il server HTTP sulla porta 8080, percorso “/” come MP3 ai client interessati all’ascolto. Puoi testarlo indirizzando il tuo browser a
http://<servername>:8080/, dove<servername>dovrebbe essere l’indirizzo IP del computer su cui stai eseguendo VLC. - Ultimo ma non meno importante, è necessario configurare la porta e il percorso (
8080e “/” se si sono seguite le istruzioni sopra) nelle impostazioni del server TinyVNC. Voilà, hai finito e dovresti sentire l’audio del tuo sistema quando ti connetti al server VNC.
[/spoiler]
Installazione
- Installare il file
.ciacon FBI, eseguire il file.3dsxdall’homebrew launcher (caricando il file.3dsxnella directory/3ds/vice3DS-C64) o eseguire il file.3dsdalla scheda flash. - Oltre a questo, è necessario un DSP-dump affinché il suono funzioni correttamente nella versione CIA: https://gbatemp.net/threads/dsp1-a-new-dsp-dumper-cia-for-better-stability.469461/
Guida
Durante il primo avvio, TinyVNC scriverà i suoi file di configurazione sulla scheda SD, è possibile personalizzare il file /3ds/TinyVNC/keymap per personalizzare le mappature dei pulsanti. Le mappature dei pulsanti preconfigurate sono:
 – Tasto A.
– Tasto A. – Tasto B.
– Tasto B. – Tasto X.
– Tasto X. – Tasto Y.
– Tasto Y. e
e  – Tasti Q e W.
– Tasti Q e W. e
e  – Tasti 1 e 2.
– Tasti 1 e 2. – Cursore su, giù, sinistra, destra.
– Cursore su, giù, sinistra, destra. – Tasti T, G, F, H.
– Tasti T, G, F, H. – Tasti I, K, J, L.
– Tasti I, K, J, L. – Tasto ESC.
– Tasto ESC. – Disconnetti.
– Disconnetti.
[stextbox id=’info’]Nota: Il touch screen funge da touchpad per il controllo del mouse (tocco per fare clic, doppio tocco per doppio clic, tocco e trascinamento).[/stextbox]
Prossimamente
- Interfaccia utente per personalizzare le mappature dei pulsanti.
- Pulsanti configurabili sullo schermo inferiore.
- Aggiunta del supporto per il giroscopio 3DS/accelerometro/cursore 3D (questo è davvero difficile perché nessun server VNC supporta gli input …).
- Se qualcuno vuole aiutare lo sviluppo, può inviare una richiesta pull su GitHub.
Changelog
- Versione CIA/3DS.
- Aggiunto supporto per lo streaming audio (mp3 tramite HTTP).
- Aggiunta della tastiera su schermo.
- Scalabilità configurabile (on/off).
- Valore del tasto per attivare/disattivare la retroilluminazione inferiore (8).
Download: TinyVNC v1.0 [3DS]
Download: TinyVNC v1.0 [3DSX]
Download: TinyVNC v1.0 [CIA]
Download: Source code TinyVNC v1.0
Fonte: gbatemp.net




![[Scena PS Vita] Rilasciato AutoPlugin II v2.09 .. 2.10](https://www.biteyourconsole.net/wp-content/uploads/AutoPlugin.jpg)