XLink Kai è un servizio di tunneling LAN multipiattaforma e peer-to-peer sviluppato dal Team-XLink che permette agli utenti di giocare collegandosi alla rete locale e a giochi multiplayer ad-hoc sulle loro console online con persone di tutto il mondo.

XLink Kai è stato rilasciato per la prima volta nel 2003, all’epoca l’applicazione supportava la prima Xbox, la PS2 e il Gamecube al momento del lancio.
XLink Kai 7.4.35 is out!
Change log:
-64bit MacOS (Catalina) support
-Drastically improved loading times on slow connections
-Improved process for using third party USB adapters on Wii/Wii U/Switch
-Signed debian repoGet it at https://t.co/1CdZX7rIxg and https://t.co/SkubQMqDp0
— CrunchBite (@TXcrunchbite) March 25, 2020
Qualche anno più tardi con l’arrivo sul mercato delle nuove console il supporto è stato esteso su PSP, PS3 e Xbox 360, questo fino ai giorni nostri, ora Xlink Kai supporta anche PlayStation Vita, PS4, Xbox One e Nintendo Switch.
[stextbox id=’info’]Nota: La presente guida segue la configurazione della console Nintendo Switch, ma è comunque possibile eseguire le stesse procedure anche sulle altre console.[/stextbox]
Sommario
- Creazione di un account e installazione di XLink Kai.
- Impostazione e configurazione dell’hardware .
- Configurazione di XLink Kai e della sicurezza di rete .
- Riproduzione online.
- Risoluzione dei problemi.
Fase uno
Creazione di un account e installazione di XLink Kai
Come prima cosa, se non si è già registrati, bisogna creare un account Xlink Kai, fare clic su Sign Up nella parte superiore della home page e digitare tutti i dati richiesti, quindi cliccare sul tasto Submit.
Dovrete quindi verificare l’indirizzo email e accettare la politica di raccolta dati di XLink Kai. Assicuratevi di leggere anche le Norme di utilizzo e di accettarle.
Successivamente, spostatevi nella sezione downloads e scaricate la versione di XLink Kai disponibile per il proprio sistema operativo. Ricordatevi che per la console Switch della Nintendo è richiesta la versione 7.4.32 di XLink Kai.
Gli utenti Windows e MacOS, possono seguire semplicemente le istruzioni all’interno del programma di installazione. Sempre su Windows assicuratevi di installare WinPcap e spuntare l’opzione per avviare il driver all’avvio.
Gli utenti Linux riceveranno un file binario all’interno di un archivio .zip. In primo luogo, create la cartella di configurazione ‘.xlink’ all’interno della directory home, e andate ad estrarre il contenuto in una qualsiasi directory.
Una volta eseguito XLink, l’interfaccia utente Web verrà automaticamente lanciata sul computer che esegue il motore per impostazione predefinita, all’interno del browser.
A questo si può accedere anche digitando l’indirizzo IP 127.0.0.1:34522 all’interno di un qualsiasi browser web installato sul computer, o [Indirizzo IP del computer che esegue Kai]: 34522 su qualsiasi altro dispositivo.
Il resto del tutorial presumerà che stai utilizzando l’interfaccia utente Web multipiattaforma, al contrario della classica interfaccia grafica di Windows.
Fase due
Impostazione e configurazione dell’hardware
Collegare il PC e la console
Per fare in modo che XLink Kai possa rilevare la console Nintendo Switch, così come anche tutte le altre console, dovrete collegarla sulla stessa rete del computer che esegue il kaiengine.
[stextbox id=’alert’]Importante: Nella stragrande maggioranza dei casi, sarà necessario utilizzare un adattatore ethernet per Kai per catturare il traffico del gioco.[/stextbox]
Metodo 1: Connessione attraverso un router
Il metodo di installazione più semplice è quello di collegare tutto al router come illustrato di seguito. Il PC deve essere collegato via ethernet, passando attraverso la connessione Wifi o con l’adattatore LAN ufficiale.
[stextbox id=’info’]Nota: Kai attualmente supporta solo l’hardware ufficiale (o l’hardware che utilizza lo stesso chipset [AX88179]). Gli adattatori LAN di terze parti per la Switch potrebbero non funzionare, ma sentiti libero di provarlo.[/stextbox]
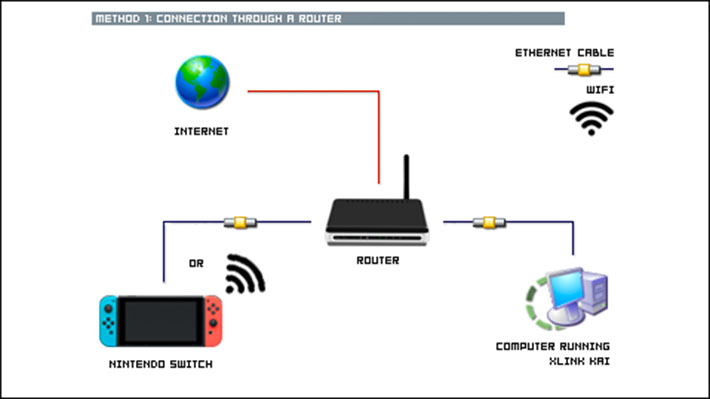
Metodo 2: Connessione diretta al PC (due NICS)
Se si sta giocando con la Switch collegata alla base e con l’adattatore LAN ufficiale con il PC che ha due adattatori di rete, potrete anche scegliere di collegarlo direttamente al PC tramite un cavo Ethernet (o tramite uno switch di rete), e collegandovi a Internet sul PC tramite la seconda scheda di rete, che può essere sia Ethernet che wireless.
Grazie a auto mdi-x, un cavo incrociato non sarà più necessario per questa configurazione.
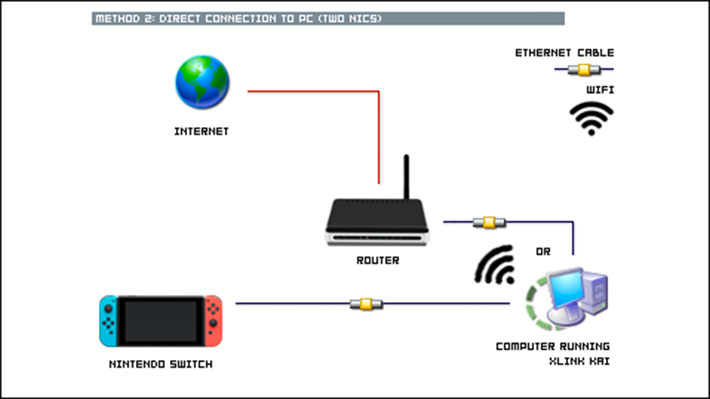
Metodo 3: Connessione tramite un router con Wifi su PC
[stextbox id=’info’]Nota: NON PROVARE QUESTO METODO SE SI STA UTILIZZANDO XLINK KAI PER LA PRIMA VOLTA! Provate ad utilizzare prima i metodi uno o due.[/stextbox]
Per acquisire il traffico di gioco tramite wifi, l’adattatore deve supportare la modalità promiscua e l’iniezione di pacchetti wireless, e il primo deve essere abilitato nel driver.
Avere un lavoro fuori dagli schemi sarebbe estremamente raro. Il supporto della modalità promiscua è di gran lunga maggiore su Linux e OS X rispetto a Windows.
Tutti gli adattatori wifi USB che supportano la ‘modalità PSP’ o ‘modalità PSP XLink’ nei loro driver (o usano gli stessi chipset di quelli che funzionano) funzioneranno per gli utenti Windows quando questa funzione è abilitata.
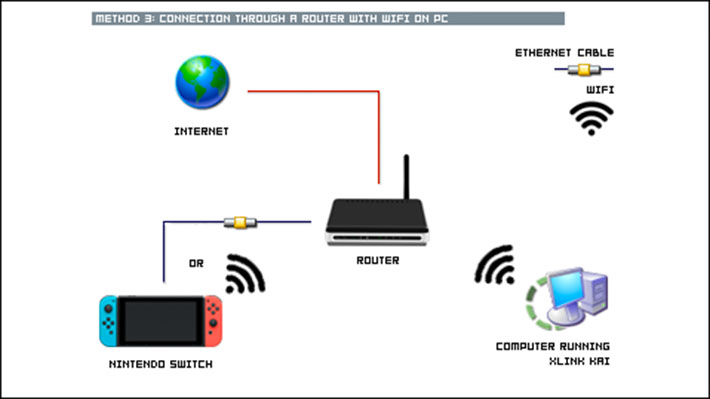
Configurazione IP della Switch
Ora andremo a configurare la console Switch per poter utilizzare XLink Kai. Kai richiede un indirizzo IP specifico all’interno della gamma di rete ‘10.254.0.0/16’ da utilizzare con la console .
Esistono due modi per configurarlo, in modo automatico (DHCP) e manualmente.
Impostazione automatica (DHCP)
La configurazione automatica è il modo più semplice per configurare la Switch e ideale per gli utenti che utilizzano anche le funzionalità online native.
Per farlo è sufficiente impostare in automatico l’indirizzo IP e le impostazioni DNS della rete, quindi attivare l’impostazione “Connetti automaticamente”.
[stextbox id=’info’]Successivamente è necessario eseguire XLink Kai prima di accendere la console o eseguire la connessione alla rete della Switch. XLink Kai bloccherà la connessione a Internet della console Switch in caso di connessione riuscita.[/stextbox]
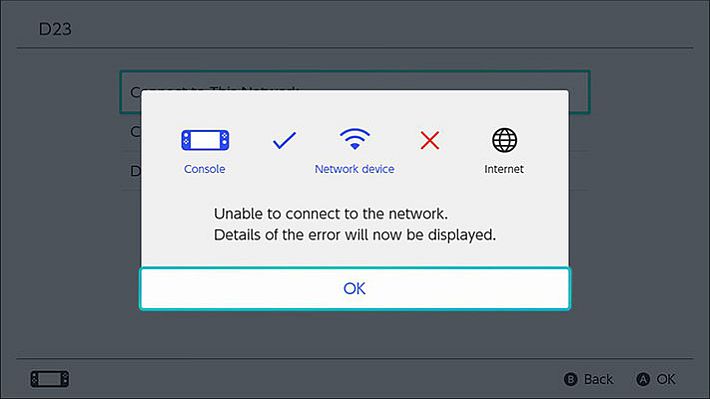
Sfortunatamente, a differenza di altre console, la console Switch utilizza la modalità di sospensione come opzione di alimentazione predefinita, questo significa che non si disconnette dalla rete quando si riattiva la console dopo l’uso, è probabile per altro che sia ancora connessa.
Oltre a riavviare la console attraverso il menu raggiungibile tenendo premuto il pulsante di accensione per diversi secondi, ci sono almeno un altro paio di modi in cui è possibile scollegarlo manualmente, prima di ricollegarlo con kaiengine in esecuzione.
- Impostando la Switch in modalità aereo, quindi spegnendola nuovamente.
- Tentare di connettersi ad una rete diversa, scollegarsi e ricollegarsi nuovamente alla propria linea.
- Passare a una configurazione manuale, salvare, quindi tornare alla modalità automatica.
In caso di successo, la console Switch non sarà più in grado di connettersi a Internet.
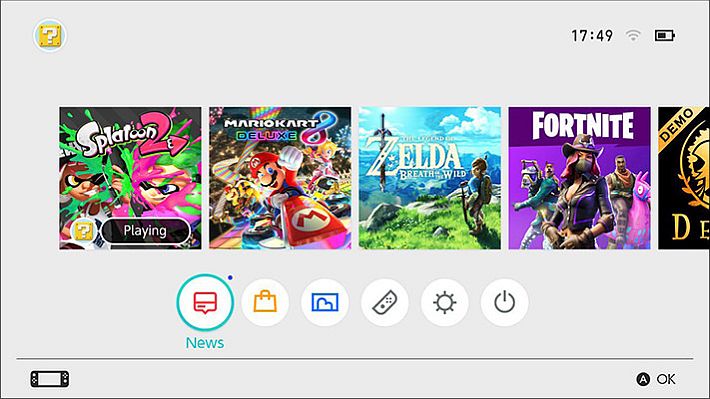
Ora, all’interno dell’interfaccia utente Web, cliccate su “Metrics”, scendete verso il basso e assicuratevi che XLink rilevi correttamente la console Switch.
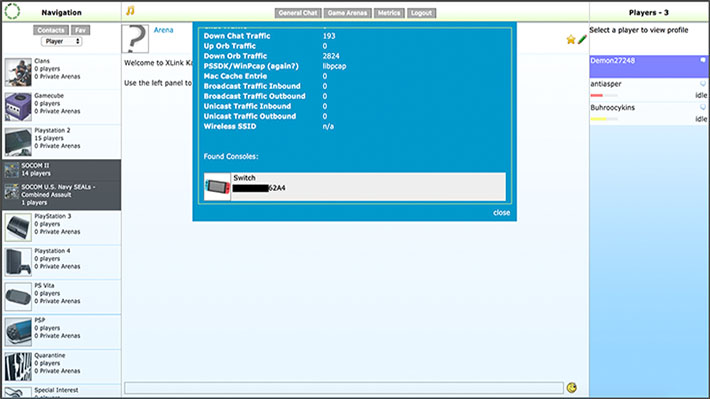
Dunque avviate il gioco e passate alla modalità LAN. In Splatoon 2, dovrai inserire Shoal e tenere premuti i pulsanti ![]() +
+ ![]() +
+ ![]() fino a quando non viene visualizzata la finestra popup ‘Preparing LAN play …’.
fino a quando non viene visualizzata la finestra popup ‘Preparing LAN play …’.
Questa combo potrebbe variare a seconda del gioco. Una volta attivata l’impostazione, premete il pulsante Home e tornate alla pagina di configurazione della rete.
All’interno delle impostazioni di rete assicuratevi che la console Switch abbia un indirizzo IP che inizi con ‘10.254 ‘, il ché indica una connessione riuscita a XLink Kai.
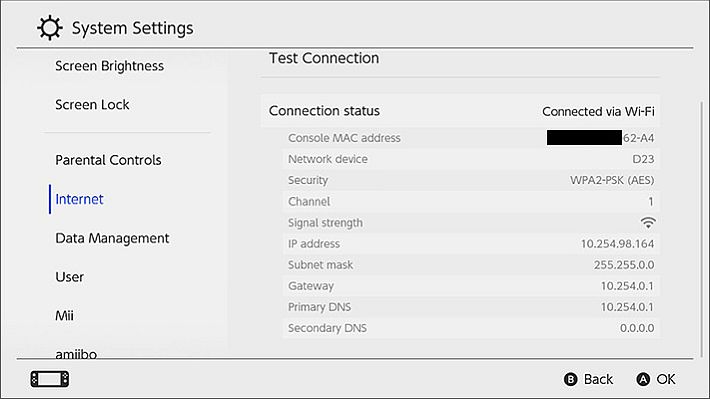
Impostazione manuale (IP statico)
Se il DHCP non funziona, o se si preferisce configurare manualmente la propria console, collegatevi a questo indirizzo: http://www.teamxlink.co.uk/ipcalculator.php e inserite gli ultimi 4 caratteri dell’indirizzo MAC della Switch per generare una configurazione di rete da poter inserire.
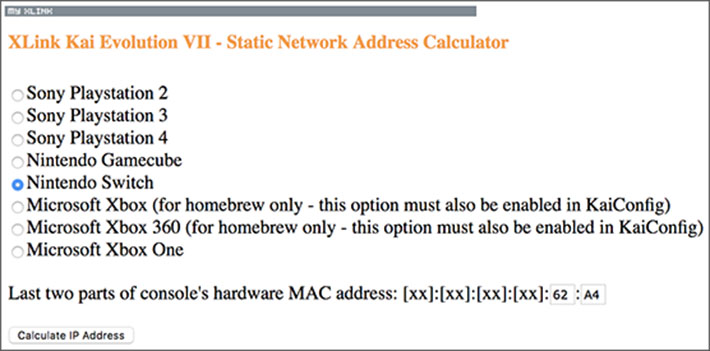
Ora passate alle impostazioni di rete della Switch, impostate sia IP che DNS su “Manuale” e inserite l’indirizzo IP generato insieme alla maschera di rete 255.255.0.0 , al Gateway 10.254.0.1 e al DNS (gli ultimi due possono essere impostati su qualsiasi cosa; netmask e IP sono i più importanti).
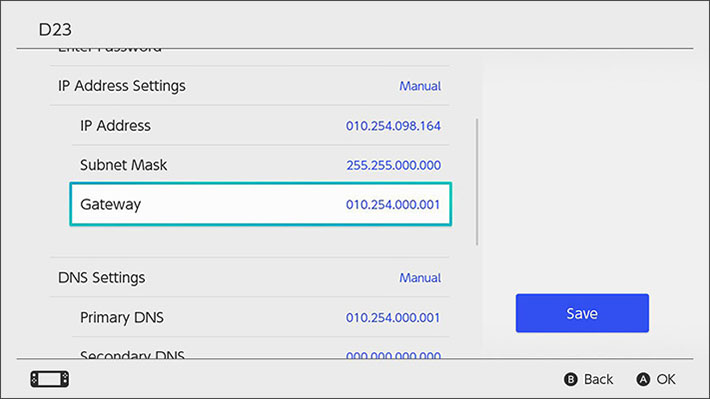
Con questo metodo di installazione, non è più necessario avviare XLink prima della console Switch, anche se questa non verrà rilevata fino a quando non si cerchi le corrispondenze in modalità LAN.
Fase tre
Configurazione di Kai e sicurezza della rete
[stextbox id=’info’]Nota: Per la maggior parte degli utenti, le impostazioni di configurazione predefinite utilizzate da XLink Kai, dal computer e dal router, saranno sufficienti per il gameplay. Sentitevi liberi di saltare direttamente al punto quattro prima e tornare indietro se qualcosa non funziona.[/stextbox]
Menu di configurazione
Potrete accedere al menu di configurazione tramite la scorciatoia Windows, la schermata di accesso o con il programma in esecuzione, facendo clic sul logo XLink Kai in alto a sinistra dell’interfaccia utente Web o facendo clic con il pulsante destro del mouse sull’icona nella barra delle applicazioni.
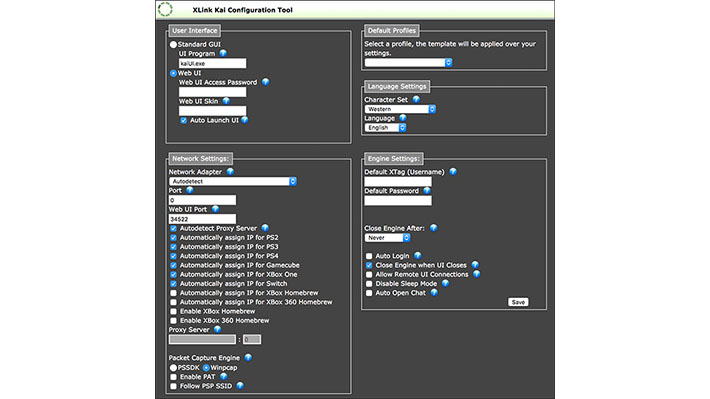
In alto a sinistra, gli utenti Windows potranno scegliere se utilizzare l’interfaccia utente Web o la GUI autonoma. Gli utenti in OS X e Linux disporranno solo dell’interfaccia utente Web.
Qui è possibile impostare una password (separata dal login di XLink) per impedire l’accesso non autorizzato all’interfaccia utente da altri dispositivi.
Chiunque infatti sulla stessa rete potrebbe eseguire l’accesso all’interfaccia utente digitando l’indirizzo IP del computer che esegue Kai e la porta 34522 nella barra degli indirizzi di un browser. Scendendo, è possibile trovare anche le impostazioni di rete di XLink.
L’adattatore di rete elencato all’interno del programma è la stessa che Kai utilizzerà per catturare il traffico di gioco. L’autodetect funziona il 99% delle volte, ma potrete anche selezionarlo manualmente.
Con i metodi di impostazione uno (Connessione attraverso un router) e tre (Connessione tramite un router con Wifi su PC), si avrà comunque l’accesso a Internet, mentre con il secondo metodo (Connessione diretta al PC (due NICS), sarà l’adattatore ethernet a collegarsi direttamente alla console.
L’impostazione della porta controlla la porta che Kai utilizzerà per inviare il traffico P2P ad altri utenti.
L’impostazione predefinita ‘0’ indica a Kai di effettuare una richiesta UPnP. Leggere in basso la sezione Port forwarding per maggiori informazioni a riguardo.
La porta dell’interfaccia utente Web controlla la porta su cui è in esecuzione il server Web locale utilizzato per l’interfaccia utente. Non inoltrare questo.
Se si utilizza DHCP per configurare automaticamente i dispositivi, assicuratevi che sia selezionata l’opzione appropriata.
Port forwarding
Prima di poter utilizzare Kai, è necessario assicurarsi che la porta sia aperta e che non vi siano firewall che la blocchino.
UPnP
Il metodo più semplice per il port forwarding, se supportato dal router, è UPnP. Questo può essere abilitato in Kai impostando la porta nelle impostazioni di configurazione su 0.
Le impostazioni di configurazione possono essere raggiunte facendo clic sul logo in alto a sinistra dell’interfaccia utente web. Questa è l’impostazione predefinita di Kai.
Se il router non supporta UPnP, o se si preferisce impostare manualmente il port forward, cambiate questa impostazione in qualsiasi porta aperta si desideri utilizzare.
Per questo tutorial, useremo la porta 30000, l’impostazione predefinita di Kai.
Port forwarding manuale
Per eseguire il port forward manualmente, dovrete prima configurare un IP statico sul computer, a meno che non lo desideri ripetere ogni volta che si vada a riavviare il computer.
Windows
Aprite il Centro connessioni di rete e condivisione, fare clic su Modifica impostazioni scheda, quindi fate clic con il pulsante destro del mouse sull’adattatore per connessione a Internet e seleziona Proprietà.
Ora scendete verso il basso e selezionate Protocollo Internet versione 4, quindi fate clic su Proprietà.
Inserite un valido indirizzo IP statico, nonché la maschera di rete e il gateway della rete domestica (in genere 255.255.255.0 e l’indirizzo IP del router).
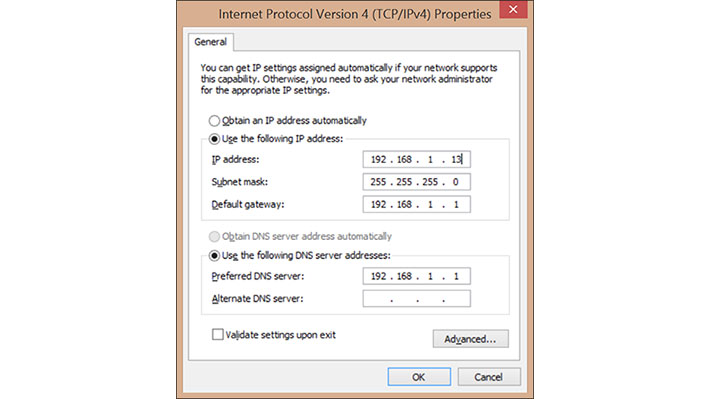
Mac OSX
Aprite le Preferenze di Sistema, fate clic su Rete, selezionate l’adattatore Internet e cliccate su Avanzate. Nella scheda TCP/IP, impostate Configura IPv4 su Manualmente e inserite un valido indirizzo IP statico, nonché la maschera di rete e il gateway della rete domestica (in genere 255.255.255.0 e l’indirizzo IP del router).
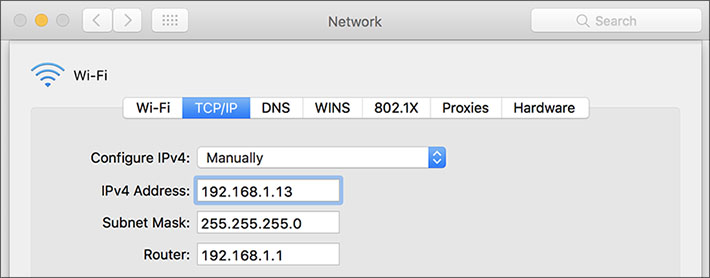
Questa che segue sarà una guida per il port forwarding del Netcomm NF4V. Potrete generare un’esercitazione di port forwarding specifica per il vostro router su https://portforward.com, ma la procedura in generale è la stessa.
Spostatevi alla pagina di configurazione del router, da qui inserite l’indirizzo IP del router nella barra degli indirizzi del browser e digitate il nome utente e la password (i valori predefiniti per questi di solito si trovano fisicamente sul router).
L’indirizzo IP del router seguirà l’intervallo della rete domestica e in genere terminerà con “.1”. Ad esempio, il mio IP è ‘192.168.1.1’.
Ora spostatevi alla sezione port forwarding. Sulla mia, questa opzione è chiamata ‘Virtual Servers’ e si trova sotto la sezione NAT della scheda Advanced Setup.
[stextbox id=’info’]Nota che ‘Port Triggering’ non è la stessa, e potrebbe non funzionare per Kai.[/stextbox]
Create una nuova regola per l’indirizzo IP dell’adattatore Internet sul computer che esegue Kai sulla porta 30000, protocollo UDP (non sulla console, non sul dispositivo che esegue l’interfaccia utente Web e non sulla scheda di rete connessa alla console per gli utenti che utilizzano l’hardware con il metodo di installazione 2).
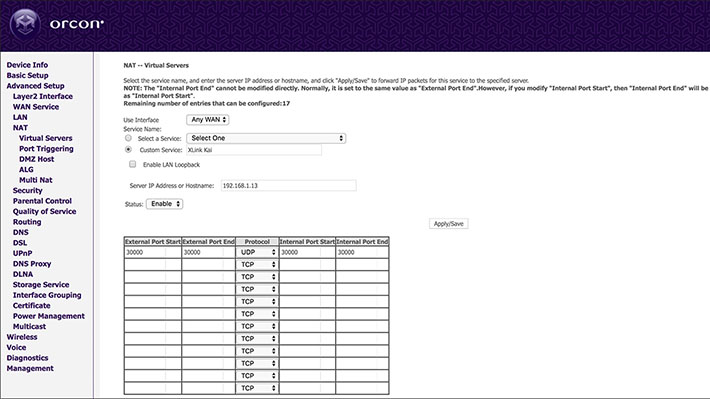
Con una porta aperta, dovreste essere in grado di stabilire un ping per la maggior parte degli utenti all’interno di Kai. Se invece appare “No connection” sotto il nome di molti utenti, c’è una buona probabilità che la porta sia ancora chiusa.
In questo caso verificate che UPnP sia abilitato sia su Kai che sul router, se si sta eseguendo il port forwarding automatico.
Se si esegue manualmente il port forwarding, assicuratevi che l’impostazione creata sia salvata e abilitata, che l’indirizzo IP specificato sia corretto, che il protocollo sia UDP e che la porta impostata in Kai e nella configurazione sia la stessa.
Se hai ancora una porta chiusa, continua a leggere, altrimenti scendi alla sezione dei firewall.
Doppio NAT
Se si possiede più di un router sulla propria rete, in entrambi verrà eseguito il NAT e il computer che esegue Kai è dietro a quello non direttamente connesso alla WAN, in tal caso avrete problemi a trovare una porta aperta per Kai.
Il modo più semplice per aggirare questo è impostare il secondo router in modalità bridge, disattivando NAT e DHCP.
Alternative al port forwarding
Se non è possibile eseguire manualmente il port forward o con UPnP (ad esempio, si vive in un campus universitario), potrebbe essere necessario ottenere un servizio VPN da utilizzare con Kai.
Leggere qui per maggiori informazioni: https://portforward.com/help/alt-to-pf.htm.
Firewall
Molti software firewall più o meno noti, come Avast, potrebbero bloccare XLink Kai.
Per gli utenti che abbiano fatto uso dei metodi di configurazione hardware 1 o 2, se è possibile stabilire un ping con gli altri utenti e rilevare la console ma non è comunque possibile visualizzare le console degli altri utenti quando si visualizzano i loro profili o qualsiasi traffico di trasmissione in entrata, allora c’è una buona possibilità che il firewall sulla tua rete stia bloccando Kai.
In tal caso dovrete impostare Kai come eccezione nel firewall. Come fare questo varia tra i diversi software. Si prega di consultare le guide disponibili per il proprio programma.
Fase quattro
Giocare online
Quando si avvia Kai per la prima volta e si esegue l’accesso, entrerete nella zona della chat generale. Utilizzate questa modalità per chattare con altri utenti XLink e incontrare nuovi giocatori.
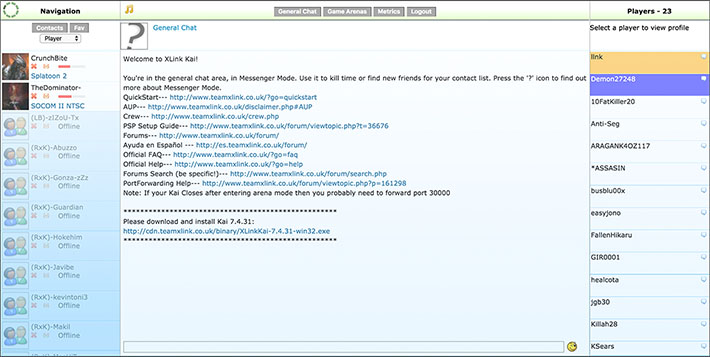
Per poter giocare in rete con altri utenti connessi, fate clic su “Game Arenas” e selezionate la console, seguita dal gioco a cui si desidera giocare.
Ricordatevi che XLink è un programma P2P, quindi sarete in grado di giocare con tutti gli altri utenti XLink nella stessa arena, indipendentemente dal server orbitale su cui si trovano.
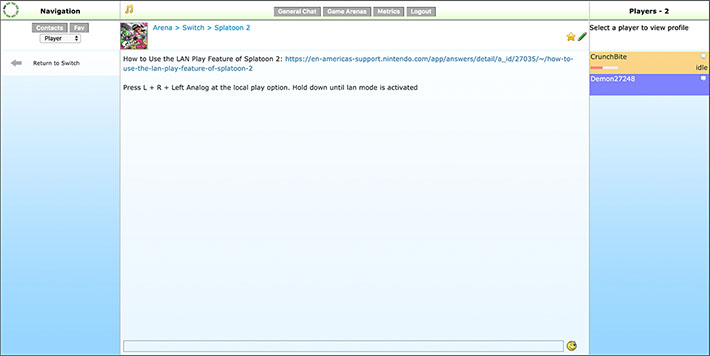
Questa zona viene chiamata Arena pubblica. Qui potrete giocare o creare un’arena privata facendo clic sull’icona a forma di matita, che ti consente di impostare una password e il limite dei giocatori, oltre a kickare ed escludere utenti da esso.
Se state utilizzando mod o hack di qualsiasi tipo all’interno dei giochi, dovrete creare un’arena privata ed etichettarla come tale.
In modalità LAN all’interno del proprio gioco, cercate le partite o ospitatene una per far aderire tutti gli altri. In genere, per parteciparvi, dovrete aver installato la stessa versione del gioco (gioco aggiornato alla stessa versione).
In Splatoon 2, la versione viene visualizzata nella parte superiore della schermata LAN. Questo può essere verificato con qualsiasi gioco evidenziandolo nella schermata principale e premendo ![]() per visualizzare il menu delle opzioni.
per visualizzare il menu delle opzioni.
Una volta che hai terminato di giocare e vuoi connetterti nuovamente a Internet sulla Switch, chiudete Kai facendo clic con il tasto destro del mouse sull’icona nella barra delle applicazioni o all’interno della system tray.
Gli utenti DHCP dovrebbero riuscire a ricollegarsi automaticamente a Internet dopo questo, gli utenti con IP statici dovranno invece passare la loro configurazione alla rete domestica.
Avete ancora problemi a giocare in rete? Continuate a leggere la sezione Domande frequenti e risoluzione dei problemi. Questa verrà aggiornata di routine man mano che vengono scoperti nuovi problemi comuni.
FAQ e risoluzione dei problemi
Domanda: XLink supporta gli switch modificati o bannati?
Risposta: Sì, tutti i sistemi sono supportati indipendentemente dal fatto che siano su firmware originale che su Custom Firmware. I ban dalla rete Nintendo non vengono trasferiti in modalità LAN.
Domanda: XLink supporta i giochi wireless locali su di una Switch che esegue Custom Firmware con una mod locale da wireless a LAN abilitato?
Risposta: Anche se questo non è stato testato al momento della pubblicazione in quanto nessuno nel team possiede una Switch modificata, immaginiamo che questi giochi debbano essere supportati.
Domanda: XLink supporta il gioco X?
Risposta: XLink supporterà tutti i giochi che hanno una modalità LAN. Conosci un gioco che non lo supporta? Fateci sapere in questa discussione – https://www.teamxlink.co.uk/forum/viewtopic.php?t=45108
Domanda: Posso utilizzare il mio adattatore LAN non ufficiale con Kai?
Risposta: Probabilmente no, a meno che non usi lo stesso chipset del trasformatore Hori-brand Switch LAN ufficiale (AX88179).
Domanda: Posso giocare con persone su un server orbitale diverso da me?
Risposta: Sì, solo i dati delle chat e l’arena passano attraverso i server orbitali. Il traffico di gioco è completamente peer-to-peer.
Domanda: Devo collegare i miei due adattatori o utilizzare la condivisione della connessione Internet per il secondo metodo di configurazione hardware?
Risposta: No, solo il computer deve avere una connessione a Internet, non la console.
Domanda: Gli altri utenti presentano la dicitura ‘No connection’ sotto il loro nome
Risposta: Questo significa che Kai non può stabilire una connessione P2P con l’utente e che la porta o quella dell’utente sono chiuse. Se entrambi gli utenti hanno impostato correttamente il port forwarding, provate a riavviare kaiengine. Se fallisce, riavviate il router. UPnP come protocollo può essere piuttosto inaffidabile, quindi se questo accade, provate a passare a port forwarding manuale.
Domanda: Posso vedere la console e stabilire un ping con tutti gli altri utenti ma non riesco a vedere le partite
Risposta: Provate ad aggiungere altri utenti all’interno dell’arena per cercare le partite, quindi fate clic sul loro nome, visualizzate il loro profilo e vedete se riuscite a vedere la loro console. Se non riuscite, controllate che non ci siano firewall attivi sulla stessa rete in cui Kai non è stato impostato come eccezione. Se riesci a rilevare le console di altri utenti, continua a leggere.
Domanda: Posso vedere la mia console e stabilire un ping con tutti gli altri utenti, oltre a vedere le loro console sotto il loro profilo ma non riesco a vedere le partite
Risposta: Cercate i giochi, e chiedete agli utenti nell’arena di controllare se vedono la tua stessa console sotto il loro profilo. In questo modo, la tua console dovrebbe essere visibile a tutti gli altri utenti. In caso contrario, e si sta utilizzando il metodo di installazione hardware 3, provare a passare ai metodi 1 o 2. Assicuratevi che il rilevamento automatico abbia rilevato l’adattatore corretto. In caso contrario impostatelo manualmente. Un metodo alternativo per verificare questo è guardare il traffico broadcast in uscita in base alle metriche. Se la tua console è visibile, probabilmente state utilizzando un aggiornamento diverso del gioco.
Changelog
- Supporto per MacOS (Catalina) a 64 bit.
- Tempi di caricamento drasticamente migliorati su connessioni lente.
- Migliorato il processo per l’utilizzo di adattatori USB di terze parti su console Wii, Wii U e Nintendo Switch.
- Repo debian firmato.
Collegamenti
- Home page di XLink Kai
- Popolare Bot di XLink su Twitter
- Team XLink su canale Discord ufficiale
- Elenco di giochi supportati


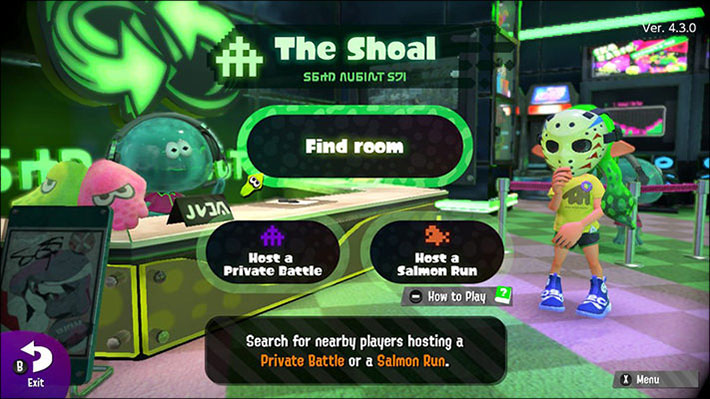
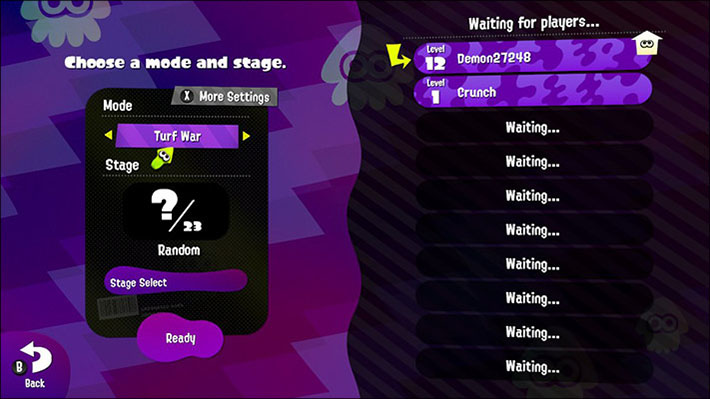
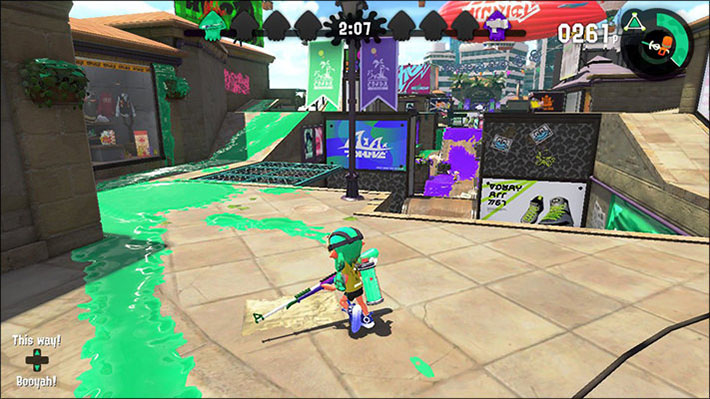

![[Scena PS4] Rilasciato PPPwnUI 3.30a Mod by Aldostools](https://www.biteyourconsole.net/wp-content/uploads/PPPwnUI1-1-238x178.webp)


![[Scena PS4] Rilasciato PPPwnUI 3.30a Mod by Aldostools](https://www.biteyourconsole.net/wp-content/uploads/PPPwnUI1-1-100x75.webp)


![[Scena PS4] Rilasciato PS4 Remote PKG Sender v2.10.1 ora con le prime caratteristiche del supporto PS5](https://www.biteyourconsole.net/wp-content/uploads/RemotePackage-100x75.webp)

