Il developer Pat Hartl ha sviluppato un nuovo aggiornamento per l’applicazione BleemSync, lo strumento ci permette di caricare e gestire immagini di giochi PSX su di un dispositivo USB da poter eseguire su console PlayStation Classic.
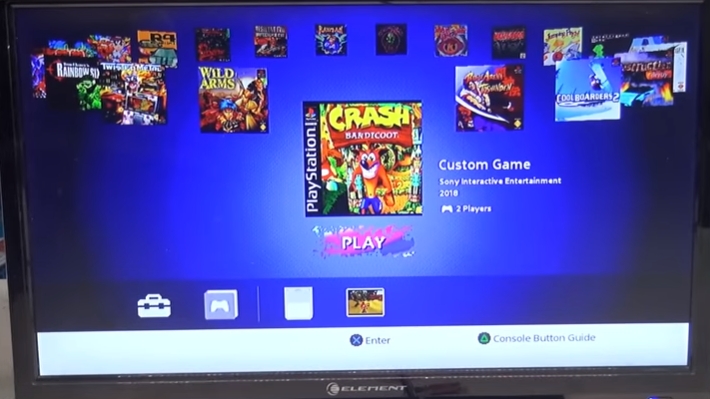
Questa applicazione non modifica in alcun modo i file originali contenuti all’interno della PlayStation Classic, si occupa invece di montare il contenuto della chiavetta USB.
Per eseguire normalmente la PlayStation Classic non dovrete fare altro che accendere la console senza inserire il dispositivo di archiviazione USB.
Dalla versione 0.3.0 di BleemSync è possibile accedere anche all’interno delle impostazioni dell’emulatore PCSX premendo la combo ![]() +
+ ![]() sul controller.
sul controller.
Caratteristiche
- Sovrascrive le parti del filesystem PSC per consentire modifiche in sicurezza.
- Modifica dell’interfaccia utente per mostrare i giochi aggiunti.
- Supporta giochi multi-disco.
- Permette l’accesso alle impostazioni dell’emulatore PCSX premendo la combo
 +
+  .
. - Funziona all’avvio di PlayStation Classic.
- Scarica automaticamente i metadati di gioco e le copertine. NEW!!
Installazione
- Scaricare l’archivio da questo indirizzo (disponibile per PC Windows, MacOS e Linux).
- Estrarre il contenuto dell’archivio all’interno del dispositivo USB formattato in FAT32 o in ext4.
- Assegnare l’etichetta di volume
SONYal dispositivo USB. Questo è un requisito obbligatorio.
Configurazione automatica del gioco
BleemSync da la possibilità di scaricare informazioni sul gioco dal BleemSync Central, un database online. Per utilizzare lo scraping automatico dei metadati, assicurati che la struttura della tua cartella sia simile alla seguente:
Games/
1/
GameData/
Cool Boarders.bin
Cool Boarders.cue
2/
GameData/
Cool Boarders 2.bin
Cool Boarders 2.cue
3/
...
All’interno dell’unità flash, creare una cartella e rinominarla /Games. In questa stessa cartella, creare una cartella per ogni gioco che si desidera aggiungere al sistema. Le cartelle devono essere numerate in sequenza (1/, 2/, 3/ ..).
Si noti che non è obbligatorio avere i file .bin e .cue con nomi specifici. Tuttavia, il file .cue deve fare riferimento esattamente al file .bin.
Il nome di questi file non ha alcun effetto sullo scraping automatico dei metadati. BleemSync troverà il numero di serie incorporato nell’immagine del disco e lo eseguirà sul database.
Se avete seguito la configurazione automatica del gioco, potrete saltare tutti gli altri passaggi e passare direttamente a Sincronizzazione.
[stextbox id=’info’]Nota: Non inviare problemi relativi a un gioco specifico e non esistente nel database di BleemSync Central o per immagini di copertina di bassa qualità.[/stextbox]
[stextbox id=’info’]Nota: Lo scraping automatico dei metadati potrebbe non funzionare con i file .bin multi-traccia in questo momento.[/stextbox]
Lo scraping automatico dei metadati non verrà eseguito all’avvio del sistema poiché non dispone di connettività Internet. Si prega di eseguirlo su di un PC desktop/laptop per utilizzare questa funzionalità.
Configurazione manuale del gioco
Create una nuova cartella all’interno del dispositivo USB e rinominatela in /Games. In questa stessa cartella, create tante cartelle per quanti giochi si intende aggiungere al sistema.
Le cartelle devono essere numerate in sequenza. Ogni cartella di gioco deve contenere una cartella /GameData contenente un file Game.ini, un’immagine di copertina, il file pcsx.cfg e i file .bin e .cue del gioco.
All’interno dell’archivio troverete comunque un modello della cartella /Games, la struttura delle cartelle dovrebbe essere simile a questa:
Games/
1/
GameData
SLUS-01066.bin
SLUS-01066.cue
SLUS-01066.png
Game.ini
pcsx.cfg
2/
...
3/
...
Si consiglia, anche se non strettamente necessario, che i nomi dei file del gioco utilizzino l’ID del disco appropriato. Il file pcsx.cfg invece può essere copiato senza modifiche poiché è la stessa configurazione che viene fornita con i giochi del sistema.
Per ogni gioco, il file Game.ini deve essere personalizzato per essere visualizzato correttamente all’interno del menu. Il valore dei dischi dovrebbe essere il nome del file .cue senza l’estensione del file. Ad esempio:
[Game]
Discs=SLUS-01066
Title=Tony Hawk's Pro Skater 2
Publisher=Activision
Players=2
Year=2000
Giochi multi-disco
Per i giochi multi-disco, aggiungere entrambi i file .bin e .cue per ogni disco presente nella cartella numerata del gioco e creare una configurazione simile a questa:
[Game]
Discs=SLUS-00665,SLUS-00667 (nome del file .cue)
Title=Command & Conquer - Red Alert
Publisher=Westwood Studios
Players=1
Year=1998
Sincronizzazione
Una volta configurati tutti i giochi, spostatevi nella directory /BleemSync ed eseguite l’applicazione BleemSync.exe. Il programma andrà a generare una nuova cartella di sistema contenente il database e uno script per montare in sicurezza i giochi.
Ora inserite il dispositivo USB in una delle due porte presenti sulla PlayStation Classic e accendete la console, i nuovi giochi saranno aggiunti automaticamente all’interno del menu.
Changelog v0.3.0
- Automatic metadata scraping: Se BleemSync rileva che il file
Game.ininon è presente per un gioco, tenterà di scaricare le informazioni e la cover del gioco da BleemSync Central, un database ospitato appositamente per BleemSync. - Aggiunto supporto per 2 giocatori – Grazie mtrivs!
- Aggiunto
System/Defaults/pcsx.cfgper consentire una configurazione di default di PCSX. Questo verrà automaticamente copiato in ogni gioco all’avvio. - BleemSync ora verrà eseguito all’avvio. Questa funzione può essere disabilitata eliminando la cartella
System/BleemSync.
[stextbox id=’info’]Nota: La sincronizzazione controllerà solo Game.ini all’avvio poiché non è presente alcuna connessione Internet sul sistema.[/stextbox]
[stextbox id=’warning’]Attenzione: Alcune funzionalità di questa build potrebbero essere sperimentali. Consultare il README prima di richiedere assistenza o inviare un problema.[/stextbox]
FAQ
Domanda: Il mio controller non funziona
Risposta: Assicuratevi che il file pcsx.cfg si trovi all’interno della directory del gioco.
Domanda: Ricevo un errore dell’interfaccia utente all’avvio
Risposta: Assicuratevi di scollegare l’alimentazione dal sistema prima di rimuovere o aggiungere l’unità flash.
Domanda: I miei giochi originali sono intatti?
Risposta: Sì. Rimuovendo il dispositivo USB, i giochi contenuti nella PlayStation Classic dovrebbero comparire normalmente all’interno del menu.
Domanda: Posso aggiungere ulteriori giochi oltre a quelli pre-inclusi?
Risposta: Non al momento.
Domanda: Quali dimensioni devono avere le copertine?
Risposta: Le copertine devono essere quadrate (in proporzioni 1:1). Se le copertine non saranno quadrate, queste verranno squarciate dall’interfaccia utente in ogni caso, quindi visivamente è meglio pre-ritagliarla. Il sistema utilizza immagini 226x226px per i giochi precaricati.
Domanda: Il mio controller non funziona ancora
Risposta: I dati utente potrebbero essere incasinati. Provate ad andare su Impostazioni e poi su Inizializza console. Questa opzione cancella eventuali salvataggi e stati di salvataggio, procedere con cautela!
Domanda: Quando avvio, ottengo un errore 001-001!
Risposta: Assicuratevi di aver eseguito l’applicazione BleemSync sul PC. Questo di solito significa che il database del gioco non riesce a trovare la build BleemSync.
Domanda: Viene visualizzato il logo Sony, ma poi viene visualizzata una schermata di errore e viene visualizzato il messaggio “Si è verificato un errore. Spegni la console, scollega l’adattatore CA, quindi riaccendi la console.
Risposta: Sull’unità USB, andare su System/Preferences e rimuovere il file regional.pre. Se questo non funziona, avviare la PlayStation Classic senza inserire l’unità USB, selezionare Battle Arena Toshinden, quindi scollegare la macchina. Ricollegalo insieme al dispositivo USB e ora dovrebbe avviarsi nel menu.
Download: BleemSync v0.4.0 [PC Win]
Download: BleemSync v0.4.0 [MacOS]
Download: BleemSync v0.4.0 [Linux]
Download: Source code BleemSync v0.4.0



![[Scena PS4] Rilasciato PPPwnUI 3.30a Mod by Aldostools](https://www.biteyourconsole.net/wp-content/uploads/PPPwnUI1-1-238x178.webp)


![[Scena PS4] Rilasciato PPPwnUI 3.30a Mod by Aldostools](https://www.biteyourconsole.net/wp-content/uploads/PPPwnUI1-1-100x75.webp)


![Rilasciato unc0ver jailbreak v5.0.1 ora compatibile con iOS 13.5 [aggiornato x1]](https://www.biteyourconsole.net/wp-content/uploads/unc0ver1.jpg)

![[Scena PS4] PPPwn Stage2 PoC Payload loader in sviluppo](https://www.biteyourconsole.net/wp-content/uploads/PPPwned-100x75.webp)
Interessante, ma metti caso che voglio cambiare FF7 con quella tradotta in italiano? È possibile? 🤔
Non è possibile sostituire i giochi installati di default, almeno al momento, ma puoi comunque aggiungerlo
Ok, grazie, ma si può usare anche un hard disk o per forza una chiavetta usb?
una chiavetta se autoalimentata può supportare 32/64 GB massimo (come su PlayStation TV), nel caso di hard disk veri e propri bisogna munirsi di un alimentatore esterno o in alternativa un hub alimentato