Ci avete chiesto una guida chiara e coincisa per poter installare la vWii su Wii U, ed oggi abbiamo deciso di accontentarvi, la modifica che andremo ad eseguire ci permetterà di avviare i backup della Wii da HDD o pendrive collegati alla porta USB della console.
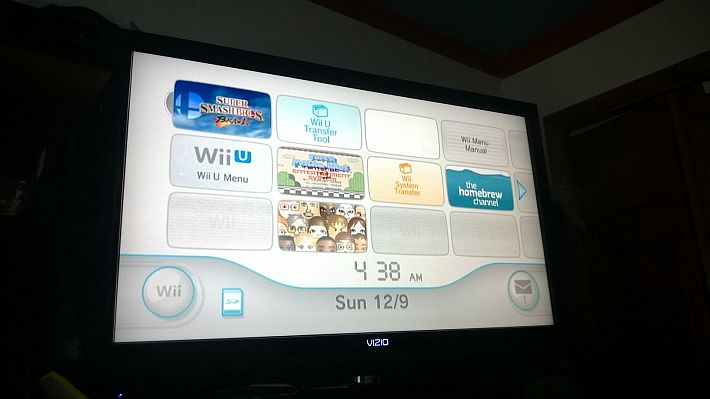
Si tratta di retrocompatibilità, e pertanto potremmo andare ad eseguire anche i giochi del GameCube e non solo, la modifica ci permetterà di eseguire anche applicazioni homebrew e diversi emulatori.
Vantaggi e usi
- La Wii U può eseguire i giochi del GameCube dopo l’hacking della vWii.
- La Wii U può eseguire i giochi della prima Wii da HDD USB.
- La Wii U può riprodurre moltissimi retrogames sfruttando gli emulatori sviluppati per la prima Wii.
- La Wii U può riprodurre giochi homebrew.
Passaggi
- Installare l’Homebrew Channel.
- Dumpare la NAND della vWii [opzionale ma consigliato].
- Installare cIOS.
- Installare un pulsante di avvio dei backup.
- Installare Nintendont.
Homebrew Channel
Ad oggi esistono due metodi diversi per poter installare l’Homebrew Channel, il primo metodo prevede l’installazione del canale vWii MiiMaker con un programma di avvio personalizzato (wuphax) che lancerà l’installer HackMii situato nella directory root della scheda SD.
Il secondo metodo invece vede l’utilizzo di un gioco per poter innescare l’exploit dalla modalità vWii, e funziona solo su scheda SD (non funziona con una scheda SDHC o SDXC).
[stextbox id=”info”]Nota: All’interno di questa guida andremo a descrivere solo il primo metodo, che tra l’altro risulta comunque consigliato data anche la sua semplicità.[/stextbox]
Installazione Homebrew Channel

Requisiti
- La console Wii U deve montare il firmware 5.5.1, non importa la regione di appartenenza, basta che abbia installato questa versione.
- Una scheda SD, SDHC o SDXC formattata in FAT32.
[stextbox id=”info”]Nota: Dopo aver installato con successo l’Homebrew Channel, tornate al canale originale MiiMaker (non saltare questo passaggio).[/stextbox]
Passo 1: Scaricare wuphax.elf dalla repository di FIX94 e copiatelo all’interno della scheda SD, in SD:/wiiu/apps/wuphax/ (esempio: SD:/wiiu/apps/wuphax/wuphax.elf).
Passo 2: Scaricare HackMii Installer e spostate il file boot.elf che trovate nell’archivio all’interno della scheda SD.
Passo 3: Se avete già scaricato l’homebrew launcher della Wii U sulla scheda SD potete saltare questo passaggio, in caso contrario scaricatelo da questo indirizzo ed andate ad estrarlo all’interno della scheda SD, in SD:/wiiu/apps/homebrew_launcher/ (esempio: SD:/wiiu/apps/homebrew_launcher/homebrew_launcher.elf).
Passo 4: Ora inserite la scheda SD nella Wii U.
Passo 5: Dalla Wii U (non vWii) eseguite i passaggi descritti in basso:
- Avviate il browser internet della Wii U.
- Visitate uno di questi indirizzi: http://wiiubru.com/x oppure http://loadiine.ovhe e cliccate su il pulsante di avvio.
[stextbox id=”info”]Nota: Se siete rimasti bloccati su di uno schermo bianco spegnete la console e riprovate.[/stextbox]
Passo 6: Selezionare e caricare WUPHax Installer dall’homebrew launcher della Wii U.
Passo 7: All’interno di WUPHax Installer, premere ![]() per eseguire un backup del canale originale vWii MiiMaker e sostituirne il suo contenuto con il programma WUPHax.
per eseguire un backup del canale originale vWii MiiMaker e sostituirne il suo contenuto con il programma WUPHax.
Passo 8: Dopo il riavvio della Wii U, entrate nella modalità vWii e lanciate il canale Miimaker per innescare l’installer HackMii.
[stextbox id=”grey”]Ora dovreste intravedere il caricamento di Hackmii Installer. Questa schermata contiene solo delle informazioni, e dopo un bel po’ di tempo, vi permetterà di proseguire e di andare avanti. Non sarete in grado di installare BootMii su Wii U, in modo da installare l’Homebrew Channel, che è l’unica altra opzione.[/stextbox]
Passo 9: Al termine dell’installazione dell’Homebrew Channel, riavviate la Wii U e seguite nuovamente i passi 5 e 6.
Passo 10: All’interno di WUPHax Installer, premere ![]() per rimuovere WUPHax e ripristinare il canale originale vWii MiiMaker.
per rimuovere WUPHax e ripristinare il canale originale vWii MiiMaker.
Terminato, ora avete installato l’Homebrew Channel sulla vWii.
Dumpare la NAND della vWii
Qualsiasi tipo di modifica richiede comunque un backup della NAND per poter recuperare la console in qualche modo, anche se risulta difficile briccare la Wii U dalla vWii, esiste comunque una possibilità, seppur remota.
Per decrittografare la NAND dovremmo prima dumpare le chiavi della vWii, per fare questo andremo ad utilizzare l’applicazione XYZZY.
Per poter scaricare tutti i file pertinenti della vWii andremo a far uso di una scheda SDHC o SDXC con uno spazio libero minimo di 2 GB. La console supporta comunque schede da 128 GB e forse 256 GB.
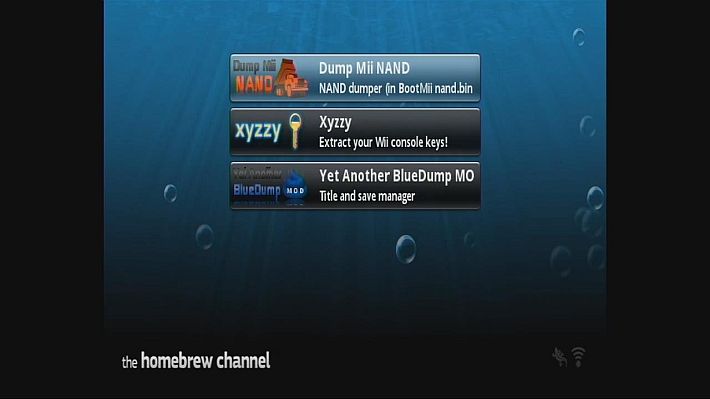
Scaricare i seguenti programmi ed estrarre la cartella apps di ogni archivio nella root della scheda SD. Se richiesto, unire la cartella apps con quello già presente sulla scheda SD.
Dumping delle chiavi vWii con XYZZY
Passo 1: Dopo aver estratto i file all’interno della scheda SD, inseritela nella Wii U e dal menu Wii caricate l’homebrew channel, da qui eseguite l’applicazione XYZZY.
Passo 2: Selezionare “SD Card” quando richiesto. Poi premere ![]() .
.
Passo 3: Attendere 10-20 secondi, ignorate i messaggi di errore a meno che non siano fatali o causino un freeze, non preoccupatevi se questo accade comunque, basta tornare al menu dell’homebrew channel ed eseguire nuovamente i passaggi 1 e 2.
Se si verifica un freeze, provate a spegnere e riaccendere la Wii U, o scollegate e ricollegate la presa di corrente. Questo programma comunque non danneggia in alcun modo la vWii o la Wii U.
Passo 4: Quando richiesto, premere ![]() per tornare all’Homebrew Channel; il file verrà copiato nella directory
per tornare all’Homebrew Channel; il file verrà copiato nella directory SD:\keys.txt.
Complimenti, avete scaricato con successo le chiavi della vWii!
Dumping vWii NAND con Dump Mii NAND
Passo 1: Dopo aver ottenuto le chiavi, eseguite l’applicazione Dump Mii NAND dall’Homebrew Channel, mettetevi comodi, la procedura automatica del dump può variare dai 20 ai 60 minuti.
Passo 2: I file (nand.bin e keys.bin) verranno scaricati nella cartella sd:/apps/DumpMiNND/; al termine della procedura di dumping la Wii U verrà riavviata.
Congratulazioni, avete scaricato con successo la NAND della vWii!
Dumping vWii IOS con YABDM
Passo 1: In questa terza ed ultima procedura andremo ad eseguire il dump di IOS vWii, per fare questo avviate l’applicazione Yet Another BlueDump Mod attraverso l’Homebrew Channel.
Passo 2: Andate su System Titles ed effettuate il dump di IOS in wad.
Passo 3: Quando viene richiesto di signare il ticket o il TMD, dite di no ad entrambi.
Passo 4: Ripetere i passi 2 e 3 per ogni IOS della vWii. Questo è un processo abbastanza noioso, ma è l’unico metodo conosciuto per poter salvare un file IOS specifico della vWii.
Congratulazioni, avete scaricato con successo i file vWii IOS!
I file cIOS
Se vi state chiedendo cosa sono i file cIOS, circa la loro utilità, è presto detto, in parole semplici i file cIOS non sono altro che file IOS personalizzati in grado di far girare codice personalizzato.
I file cIOS (custom Input Output System) permettono la rimappatura e la modifica delle chiamate di sistema della Wii, in sostanza un hacker potrebbe instradare le chiamate per i dati da un disco fisico Wii o dal Gamecube a un disco rigido esterno, o ancora scegliere di eseguire codice non firmato senza il timore che possa essere contrassegnato e causare un crash del sistema.
[stextbox id=”info”]Nota: A tal proposito non tutti gli homebrew richiedono cIOS.[/stextbox]
Requisiti per installare i file cIOS
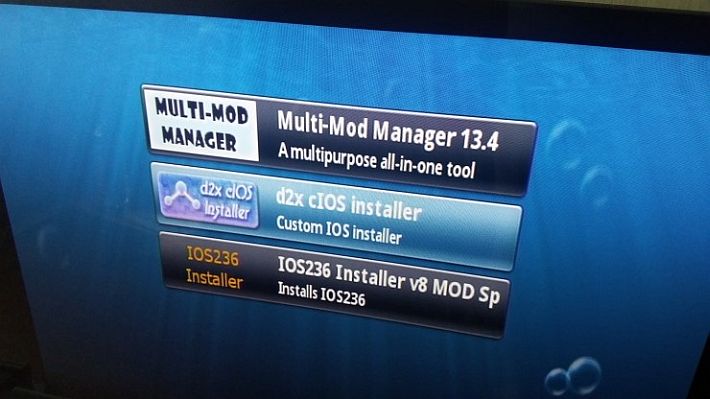
- Passo 1: Scaricate D2X cIOS Installer Mod v2.2 e copiatelo all’interno della scheda SD.
- Passo 2: Scaricate IOS236 Installer MOD V8 Special Edition vWii e copiatelo all’interno della scheda SD.
Se richiesto per entrambi, unire la cartella apps con quella già presente sulla scheda SD.
Installazione cIOS 249, 250 e 251
Passo 1: Dopo aver estratto i file all’interno della scheda SD, inseritela nella Wii U e dal menu Wii caricate l’homebrew channel, da qui eseguite l’applicazione d2x cIOS Installer MOD v2.2.
Passo 2: Premere ![]() per arrivare alla schermata che chiede quali operazioni IOS si desidera eseguire.
per arrivare alla schermata che chiede quali operazioni IOS si desidera eseguire.
Passo 3: Ora dovrete decidere se utilizzare “d2xv10-beta52-vWii” o “d2xv10-beta53-alt-vWii” come codice personalizzato.
Viene fortemente raccomandato l’utilizzo del codice personalizzato d2xv10-beta52-vWii. Difatti alcuni giochi potrebbero non funzionare correttamente con la beta53-alt-vWii, inoltre i giochi per Wii situati sulla scheda SD potrebbero non funzionare.
Passo 4: Effettuare le seguenti selezioni in base al cIOS che si intende installare:
Procedura per IOS56
- In “Select cIOS” premere a destra e selezionare “d2xv10-beta52-vWii” o “d2xv10-beta53-alt-vWii” (non raccomandato).
- In “”Select cIOS base” selezionare “56”.
- In “Select cIOS slot” selezionare “249”.
- Premere A per installare → cIOS 249 installato.
Ripetere la procedura per IOS57
- In “Select cIOS” premere a destra e selezionare “d2xv10-beta52-vWii” o “d2xv10-beta53-alt-vWii” (non raccomandato).
- In “”Select cIOS base” selezionare “56”.
- In “Select cIOS slot” selezionare “250”.
- Premere A per installare → cIOS 250 installato.
Ripetere la procedura per IOS58
- In “Select cIOS” premere a destra e selezionare “d2xv10-beta52-vWii” o “d2xv10-beta53-alt-vWii” (non raccomandato).
- In “”Select cIOS base” selezionare “56”.
- In “Select cIOS slot” selezionare “251”.
- Premere A per installare → cIOS 251 installato.
[stextbox id=”warning”]Importante: NON mischiare “d2xv10-beta52-vWii” e “d2xv10-beta53-alt-vWii”. Scegliere una sola versione del codice personalizzato.[/stextbox]
Congratulazioni, avete installato con successo cIOS 249, 250 e 251!
Installazione Modified IOS 236
Passo 1: Dopo aver estratto i file all’interno della scheda SD, inseritela nella Wii U e dal menu Wii caricate l’homebrew channel, da qui eseguite l’applicazione IOS236 Installer MOD V8 Special Edition vWii.
Passo 2: Seguite le istruzioni sullo schermo per installare una versione modificata di IOS36 su iOS slot 236.
Complimenti, avete installato con successo modifed IOS 236!
Che cosa è un Backup Launcher?
Un Backup Launcher è una sorta di backup manager che permette di eseguire giochi da una scheda SD o da un disco rigido USB. I più comuni ad oggi sono: USB Loader GX, Configurable USB Loader e Wiiflow.
USB Loader GX
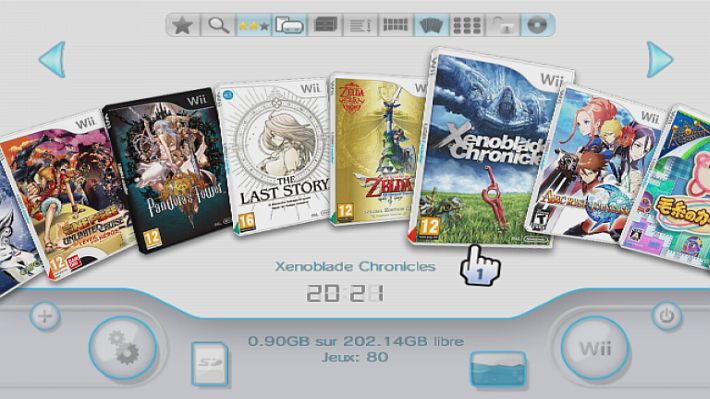
USB Loader GX ci permette di eseguire moltissime funzioni, di gran lunga il più robusto e stabile Backup Loader per l’utilizzo su vWii.
Queste che seguono sono solo alcune delle caratteristiche presenti in USB Loader GX:
- Cheat system.
- Supporto per UStealth.
- Supporta l’esecuzione di giochi per Gamecube, giochi per Wii, Canali da NAND o da NAND emulata.
- Supporta il ripping dei giochi per Wii direttamente sul disco rigido USB.
- Supporto parent lock.
- Supporta visualizzazioni multiple per la selezione dei giochi.
- Costruito in auto-updater.
- Launcher per applicazioni Homebrew.
Configurazione e installazione HDD USB
Ora andremo a configurare l’hard disk USB dove poterci caricare tutti i nostri giochi della Wii e del Gamecube, per farlo lo colleghiamo prima al PC.
Scarichiamo l’applicazione Bootice ed avviamola, saremo accolti da una prima schermata principale da dove sarà possibile selezionare l’unità, cliccate infine su Parts Manage.
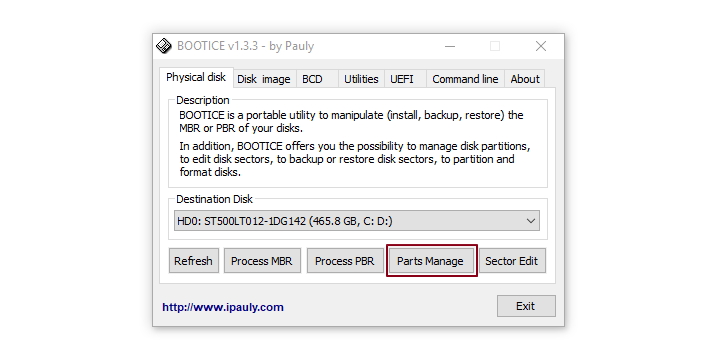
Nella seconda schermata selezionate la partizione e cliccate sul pulsante Re-Partitioning in basso, infine dalla terza schermata assicuratevi che venga selezionato il file system FAT32 e cliccate su OK.
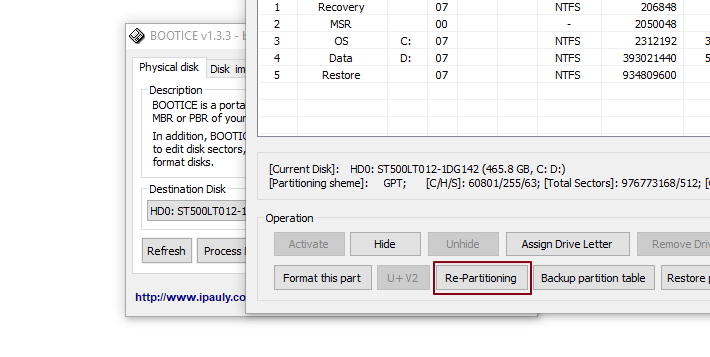
Ora, scaricate l’applicazione UStealth e apritelo. Sarete accolti da un menù che vi darà istruzioni su cosa fare, seguiti da un elenco delle unità collegate.
Assicuratevi di mantenere questa utility in un luogo sicuro, e fare doppio clic sul vostro disco rigido USB. In questo modo nasconderete il disco rigido in modo che non venga più rilevata.
L’unica applicazione in grado di vederla sarà il backup loader USB Loader GX e altri strumenti compatibili con il programma UStealth.
Per mostrare l’unità, e aggiungere o eliminare file su di esso utilizzando un computer o un dispositivo diverso dalla vWii, si rende necessario collegare il disco rigido in un computer con il programma UStealth, lanciare UStealth, e quindi fare doppio clic sull’unità. In seguito, sarà necessario scollegare l’unità, e allora sarà visibile nuovamente in tutte le altre macchine.
La ragione di questo, è che in caso contrario, ad ogni accensione la Wii U vi chiederà di formattare l’unità, mentre utilizzando il programma UStealth, questo viene negato.
Installazione GX USB Loader
Passo 1: Scaricate il backup loader GX USB Loader da questo collegamento (potrete anche cliccare sul banner poco sopra) e copiatelo all’interno della scheda SD.
Passo 2: Eseguite il backup loader GX USB Loader attraverso l’Homebrew Channel con il disco rigido collegato alla porta USB, questo per istituire il disco rigido e per poterlo utilizzare con USB Loader GX.
Passo 3: Probabilmente dovrete eseguire alcune configurazioni iniziali per permettere al Loader di visualizzare i giochi in modo corretto. Per fare questo, fate clic sulla quarta icona nella striscia di controllo della parte superiore, che si presenta come un insieme di cartelle. Si aprirà un menu. Assicuratevi che “Gamecube” e “Wii” vengano controllate. Si raccomanda di deselezionare tutte le altre opzioni per un aspetto più pulito.
Passo 4: Fate clic sull’icona a forma di ingranaggio in basso a sinistra. Si aprirà un menù che ricorda il menu delle impostazioni della Wii. Cercate le impostazioni del Loader, e aprite quel menu. Ora scorrete verso il basso fino a visualizzare “Gamecube Mode”. Assicuratevi che questa impostazione sia impostata come predefinita per “Nintendont”.
Ora andate su “Custom Paths”, e scorrete verso il basso fino a vedere un’opzione per Gamecube Games Path. Assicuratevi che questa voce sia impostata su usb:/games/ o qualcosa di molto simile.
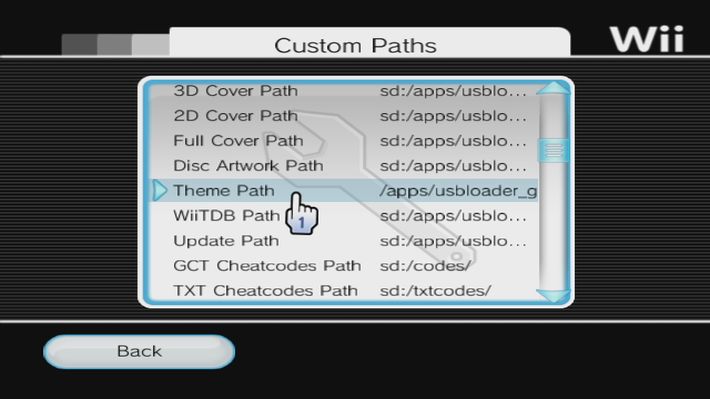
Questo farà sì che siete in grado di caricare i giochi Gamecube dal disco rigido USB quando li metti in una cartella chiamata “games” all’interno del disco rigido.
Passo 4: Viene caldamente consigliato di provare a rippare un gioco della Wii sul disco rigido USB per assicurarsi che tutto funzioni correttamente e per impostare la cartella wbfs sul disco rigido. Non importa quale, un gioco vale l’altro.
Congratulazioni, avete installato e configurati USB Loader GX! Ma sarà anche necessario installare Nintendont per eseguire i giochi del Gamecube tramite USB Loader GX.
Installazione manuale dei giochi per USB Loader GX
Al momento esistono tre metodi diversi per poter installare i giochi sul disco rigido USB.
- Installare i giochi della Wii inserendoli nell’unità disco del Wii U, mentre USB Loader GX è in esecuzione.
- Installare i giochi della Wii, effettuando un backup sul computer e mettendoli nella cartella
wbfsdel disco rigido USB. - Installare i giochi Gamecube, effettuando un backup sul computer e mettendoli nella cartella “games” del disco rigido USB.
Di gran lunga, la più facile di questi tre è il primo metodo, è sufficiente inserire il disco, mentre si trovi in esecuzione USB Loader GX, e il sistema vi chiederà se si desidera “Mont” che significa sostanzialmente giocare il gioco da disco, o “Install” per installare il gioco sul disco rigido.
Se si sceglie di installare un gioco Wii in questo modo, USB Loader GX sarà grado di scaricare automaticamente tutte le informazioni necessarie dal disco o da internet per mettere il gioco .iso sul disco rigido con l’impostazione della cartella corretta; e non sarà necessario alcun provvedimento speciale o extra da parte dell’utente.
Gli altri due metodi hanno comportamenti più o meno simili, anche se vale la pena notare, non è possibile riprodurre dischi Gamecube su Wii U. Quindi non fatelo. I giochi Gamecube si bloccano all’interno del lettore della Wii U.
Tutti i giochi Gamecube e Wii hanno un codice di gioco a sei caratteri, che potete trovare cercando i giochi su Game TBD, L’impostazione della cartella del disco rigido dovrebbe essere qualcosa di simile a quanto segue.
Nella directory principale (ricordate, quando si apre il vostro hard disk USB da un computer), dovreste intravedere due cartelle. Uno è games dove si mettono tutti i file ISO del Gamecube, mentre l’altra è wbfs, dove si mettono tutte le iso della Wii e i file compressi WBFS.
Nella cartella “games”, per ogni singolo gioco avrete una cartella nel seguente formato:
The Game Title [GAMECODE]
“The Game Title” viene sostituito con il titolo effettivo del gioco, e “GAMECODE” è il codice del gioco a sei caratteri. In questa cartella troverete un file game.iso o game.gcm. Ad esempio, la versione NTSC-U di Super Mario Sunshine avrebbe una configurazione a cartelle in questo modo:
X:\games\Super Mario Sunshine [GMSE01]
La cartella wbfs funziona sostanzialmente allo stesso modo, in questa directory dovranno essere caricati i giochi della Wii in formato ISO e wbfs, e tali file prendono il nome dal codice del gioco. La versione NTSC-U di Super Mario Galaxy ad esempio avrebbe una configurazione a cartelle in questo modo:
X:\wbfs\Super Mario Galaxy [RMGE01]\RMGE01.iso
Se si sceglie di comprimere un file .iso nel formato .wbfs per risparmiare spazio, o se si trova un file .iso più grande di 4 GB e non sono in grado di trascinare o copiare semplicemente la ISO su disco rigido, si può utilizzare Wii Backup manager.
Quando si installano giochi tramite il computer, dovrete necessariamente utilizzare UStealth per visualizzare i contenuti del disco rigido, scollegare e ricollegare il disco rigido, poi inserire i giochi sul disco rigido, rehide con UStealth e agganciare indietro fino alla Wii U.
Quando si avvia USB Loader GX dopo aver messo i giochi sul disco, potrebbe essere necessario deselezionare i pulsanti “Gamecube” e “Wii” dal menu.
Trasferimento & Compressione giochi Wii con Wii Backup Manager
Per i giochi Wii più grandi di 4 GB, si potrebbero riscontrare dei problemi nella copia dei giochi dal computer al disco rigido FAT32.
Questo perché il file system FAT32, pur essendo altamente affidabile e versatile, supporta solo file fino a 4 GB di dimensione. Come facciamo allora ad installare giochi come Super Smash Brothers Brawl, che hanno dimensioni di 8 GB? Semplice, andremo a scaricare ed utilizzare l’applicazione Wii Backup Manager.
Eseguite l’applicazione e sotto la scheda Files cliccate il pulsante Add, da qui è possibile aggiungere una cartella in cui vengono archiviati i backup dei giochi Wii sul computer, o semplicemente aggiungere i giochi Wii uno per uno. Aggiungere i file che si desidera trasferire o convertire in WBFS.
Infine, fare clic sul gioco che si desidera convertire o trasferire, quindi fate clic sul pulsante di trasferimento e quando vi viene chiesto, fate clic sul pulsante WBFS.
Il file verrà trasferito ovunque si decide di salvarlo utilizzando la casella file explorer che si apre – è probabile che si voglia solo salvare i file in una cartella come quelli descritti nel paragrafo precedente sul vostro disco rigido USB.
Questo file deve essere convertito in un formato di file più compatto chiamato WBFS. Nel caso di file che sono più grandi di 4 GB, il backup del gioco verrà diviso in più file che USB Loader GX può leggere.
Che cosa è un Nintendont
Nintendont è un applicazione che può essere eseguito sulla vWii per “emulare” i giochi del Gamecube su Wii U. Nintendont non è un emulatore come ad esempio il Dolphin, né tanto meno un hack per la piena compatibilità a ritroso – è una via di mezzo.
In sostanza, il software è un router, o middle-man, che sfrutta le chiamate di sistema per eseguire i giochi del Gamecube attraverso la vWii.
Tuttavia, a differenza della prima versione dell’originale Wii, le chiamate di sistema non saranno direttamente accessibili dal gioco Gamecube, e non vi è alcuna modalità ufficiale del “Gamecube” integrato nel vWii.
Nintendont essenzialmente assume solo la responsabilità di instradare le chiamate dei giochi Gamecube alle funzioni del vWii. L’unica parte che viene veramente emulata è la scheda di memoria per i salvataggi di stato.
Alcune funzioni di Nintendont:
- Supporto del controller per il Pro controller Wii U.
- Supporto del controller per l’adattatore ufficiale Wii U controller Gamecube
- Piena emulazione della scheda di memoria.
- In sostanza, abbiamo il 100% di compatibilità completa per software del Gamecube, con alcune stranezze occasionali molto minori.
Nintendont è disponibile in versione standalone, o più popolarmente, può essere eseguito tramite un pulsante di avvio USB, come USB Loader GX, con poca o nessuna configurazione necessaria.
Cosa viene richiesto per Nintendont
Passo 1: Scaricate l’applicazione Nintendont e copiatelo all’interno della scheda SD, nella directory SD:\apps\Nintendont. Si consiglia comunque di scaricare sempre l’ultima versione disponibile che potrete reperire dalla repository ufficiale, non dimenticate di rinominare il file loader.dol in boot.dol.
Come installare Nintendont
Tecnicamente, dopo aver messo l’applicazione sulla scheda SD, l’applicazione risulta installata. Tuttavia si rende necessario aggiornare o impostare USB Loader GX per lavorare con Nintendont.
Passo 1: Per aggiornare Nintendont, lanciarlo attraverso l’Homebrew Channel. Verrà richiesto di verificare la scheda SD o l’hard disk USB. La scelta non ha importanza, potrete scegliere quello che più vi piace.
Quando elencano i carichi dei giochi, se tutti i giochi sono disponibili, premere il pulsante ![]() sul Wiimote o su controller del Gamecube. Verranno visualizzate delle impostazioni all’interno di un lungo elenco. Se non si sa dove mettere mano meglio lasciar perdere, è meglio non scherzare con queste opzioni.
sul Wiimote o su controller del Gamecube. Verranno visualizzate delle impostazioni all’interno di un lungo elenco. Se non si sa dove mettere mano meglio lasciar perdere, è meglio non scherzare con queste opzioni.
Premere il pulsante ![]() sul Wiimote o il pulsante
sul Wiimote o il pulsante ![]() sul controller del Gamecube, e vedrete un altro menu all’interno di un pop-up. Selezionate la prima opzione, dal titolo “Download Nintendont”. Dopo aver terminato il download, premere
sul controller del Gamecube, e vedrete un altro menu all’interno di un pop-up. Selezionate la prima opzione, dal titolo “Download Nintendont”. Dopo aver terminato il download, premere ![]() per uscire nuovamente nelle impostazioni, e poi due volte il tasto
per uscire nuovamente nelle impostazioni, e poi due volte il tasto ![]() sul Wiimote per uscire.
sul Wiimote per uscire.
Passo 2: Se non lo avete già fatto, dovrete necessariamente impostare USB Loader GX per farlo lavorare con Nintendont. Fare clic sull’icona a forma di ingranaggio in basso a sinistra. Si aprirà un menù che ricorda il menu delle impostazioni della Wii.
Cercate le impostazioni del Loader, e aprite quel menu. Ora scorrete verso il basso fino a visualizzare “Gamecube Mode”. Assicuratevi che questa impostazione sia impostata come predefinita per “Nintendont”.
Ora andate su “Custom Paths”, e scorrete verso il basso fino a vedere un’opzione per Gamecube Games Path. Assicuratevi che questo voce sia impostata su usb:/games/ o qualcosa di molto simile.
Complimenti, hai installato con successo e aggiornati Nintendont!
[stextbox id=”info”]Nota: Questa guida è stata estratta da gbatemp.net/threads/the-definitive-vwii-hacking-guide, tutti i crediti vanno a loro, risulta completa almeno per la modifica della modalità vWii, seguite il link per la recensione completa.[/stextbox]




![[Scena PS4] Rilasciato PPPwnUI 3.30a Mod by Aldostools](https://www.biteyourconsole.net/wp-content/uploads/PPPwnUI1-1-238x178.webp)


![[Scena PS4] Rilasciato PPPwnUI 3.30a Mod by Aldostools](https://www.biteyourconsole.net/wp-content/uploads/PPPwnUI1-1-100x75.webp)


![[Scena PS4] Rilasciato PS4 Exploit Host v0.3.20](https://www.biteyourconsole.net/wp-content/uploads/exploit-5.jpg)
![[Scena PS Vita] Rilasciato vitaRTCW v0.4](https://www.biteyourconsole.net/wp-content/uploads/Wolfenstein.jpg)

Grazie <3
ottima guida…io ho appena preso una wiiu usata e il fw è il 5.5.0 posso usare la guida oppure come faccio ad aggiornare a 5.5.1?
Per aggiornare la Wii U al firmware 5.5.1 dovresti eseguire uno dei seguenti giochi originali:
Paper Mario Color Splash
Skylanders: Imaginators
Just Dance 2017
Minecraft: Story Mode – The Complete Adventure
Shantae: Half-Genie Hero
The Legend of Zelda: Breath of the Wild
Darksiders: Warmastered Edition
Cars 3: Driven to Win
Attenzione a non aggiornare il sistema da internet, perchè la console andrebbe ad installare il firmware 5.5.2. Penso che comunque l’exploit possa funzionare anche su firmware 5.5.0 (sostanzialmente hanno lo stesso kernel)
la guida non è male ma ci sono alcune cose poco chiare che per uno che fa per la prima volta questo tipo di cose viene messo in difficoltà specie alla parte dei cIOS che usate sempre il 56 invece di 56 57 58
la procedura è valida anche su firmware 5.5.3 ?
non dovrebbero esserci problemi a riguardo
Ciao,
ho seguito la procedura ma i loader (incluso WiiFlow) si “piantano” cercando di caricare un backup da USB o da SD, non fa differenza.
Direi che il problema sta sul cIOS ma non saprei cosa fare. Suggerimenti sul debug del problema?
Se può aiutare questo il mio log attuale, vedete problemi?
sysCheck v2.1.0b13 by Double_A and R2-D2199
…appoggiato sull’IOS58 (rev 6432).
sconosciuto
Menu di Sistema 4.3 (v610)
Canale Homebrew 1.0.0 appoggiato sull’IOS0
Hollywood v0x21
ID della console: 609233815
Boot2 v0
Trovati 47 titoli.
Trovati 33 IOS in questa console. 0 di questi sono stub.
IOS9 (rev 1290): Non Patchato
IOS12 (rev 782): Non Patchato
IOS13 (rev 1288): Non Patchato
IOS14 (rev 1288): Non Patchato
IOS15 (rev 1288): Non Patchato
IOS17 (rev 1288): Non Patchato
IOS21 (rev 1295): Non Patchato
IOS22 (rev 1550): Non Patchato
IOS28 (rev 2063): Non Patchato
IOS31 (rev 3864): Non Patchato
IOS33 (rev 3864): Non Patchato
IOS34 (rev 3864): Non Patchato
IOS35 (rev 3864): Non Patchato
IOS36 (rev 3864): Non Patchato
IOS37 (rev 5919): Non Patchato
IOS38 (rev 4380): Non Patchato
IOS41 (rev 3863): Non Patchato
IOS43 (rev 3863): Non Patchato
IOS45 (rev 3863): Non Patchato
IOS46 (rev 3863): Non Patchato
IOS48 (rev 4380): Non Patchato
IOS53 (rev 5919): Non Patchato
IOS55 (rev 5919): Non Patchato
IOS56 (rev 5918): Non Patchato
IOS57 (rev 6175): Non Patchato
IOS58 (rev 6432): USB 2.0
IOS59 (rev 9249): Non Patchato
IOS62 (rev 6942): Non Patchato
IOS80 (rev 7200): Non Patchato
IOS236 (rev 65535): Trucha Bug, ES Identify, NAND Access
IOS249[56] (rev 21010, Info: d2x-v10beta52-vW): NAND Access, USB 2.0
IOS250[57] (rev 21010, Info: d2x-v10beta52-vW): NAND Access, USB 2.0
IOS251[58] (rev 21010, Info: d2x-v10beta52-vW): NAND Access, USB 2.0
Report generato il 05.07.2019 .
Ciao , dall’ homebrew dal menu wii i file cios non me li fa’ vedere nessuno , come mai? la mai versione wiiu e’ la 5.5.4 e non so’ se sia ancora valida questa giuda. tra l’altro la certella “src” e’ da copiare? grazie .Giuseppe
La cartella src dovrebbe contenere solo il codice sorgente, comunque questa guida è troppo lunga da seguire, puoi leggere questa in tal caso: https://wiiu.hacks.guide/it_IT/vwii-modding
ok , ma sai il motivo perche’ non me li fa’ visualizzare ? la cartella src in tal caso dove andrebbe copiata?
ok , ma sai il motivo perche’ non me li fa’ visualizzare ? la cartella src in tal caso dove andrebbe copiata?
ciao ho provato a modificare la vwii seguendo la guida ma ho un problema, durante il passaggio con D2X cIOS Installer Mod v2.2 al momento di selct cios mi fa sceglier fino al d2x v6 .il v10no. e poi usb loader gx mi fa vedere il gioco sul hd esterno ma quando clicco x avviare si chiude usb loader gx e ritorna in homebrew. secondo voi il problema del d2x ciso puo essere la causa del problema usb loader gx…ho provato ad usare wiiflow ma dopo 5 minuti che carica non trova nessun gioco. cosa posso fare grazie
Sicuro di aver seguito correttamente tutti i passaggi descritti nella guida? Prova a premere a sinistra e a destra per passare da d2x v6 a d2x-v10-beta52-vWii
Dovete aggiornare la guida, non occorre sovrascrivere sempre solo il cIOS 56!
Ciao. Ho acquistato una WiiU usata per mettere in cantina la vecchia Wii. Ho seguito questa guida e, al secondo tentativo, seguendo meglio passo passo di quelli descritti, il risultato e’ stato OTTIMO!
Quello che ora mancherebbe e’ trasferire non tanto i Mii che in modo un po’ macchinoso ma forse riuscirei a farlo, il problema sono i risultati dei giochi che con la procedura tra Wii e Wii via SD non funziona. Nintendo vuole avere l’account per poterlo fare via internet con tutti i problemi che potrebbero sorgermi su entrambe le console moddate.
Non e’ stato trovato un modo da voi grandi smanettoni per avere anche questa possibilita’?
Grazie di una cortese schiarita.
Luciano
Guida lunghissima e dispersiva,avete provato a fare una cosa buona ma dopo i primi 3 passaggi mi sono arreso…troppo confusionale,dovreste dividerla per paragrafi…a me serve solo capire come far girare i giochi Wii su Wii u da USB e ad un certo punto si parla di nand di backup di codici…e che palle wagliù,voglio solo fare girare i giochi Wii , non voglio fare lo scienziato
Questa guida probabilmente è datata, risale a poco più di 6 anni fa, consigliamo invece di seguire questa guida che viene mantenuta aggiornata dalla comunità https://wiiu.hacks.guide/#/vwii-modding