Disponibile in rete una nuova guida per l’installazione di psxitarch, la leggera distro Linux (ARCH Linux) per console PlayStation 4 e PlayStation 4 Pro jailbroken.
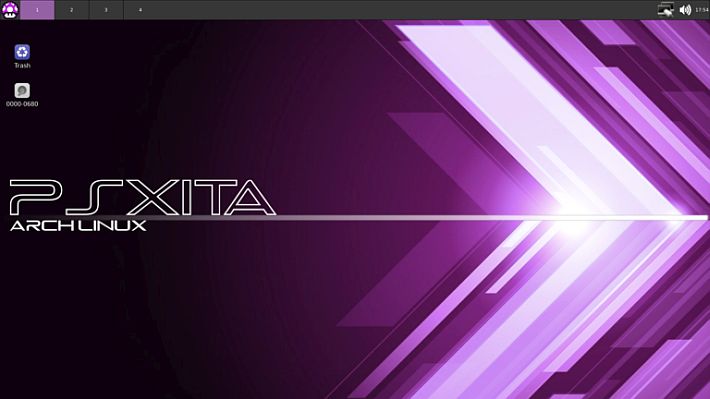
La guida mostra come installare e configurare correttamente la distro psxitarch v2, come abilitare il Wi-Fi e aggiornare completamente la distribuzione per il 2021.
File necessari
Sono necessari 3 file, un file initramfs, un kernel Linux sotto forma di file “bzImage” e il file “psxitarch.tar.xz”, che contiene i file della distribuzione psxitarch. Questa è la pagina ufficiale di download: https://www.psxita.it/psxitarch-linux-v2/
Link per il download diretto (come si trova sul sito ufficiale):
initramfs.cpio.gz: https://mega.nz/#!IUBDiQKY!7WK2zFkUQbqJ02b9LTSAGug3NiL_8XPhprLcqVcfXxQbzImmagine: https://mega.nz/file/EJhBzTIQ#rpbOcpIpulojUxRUiZjLQ7RqS6tlNc6JmcCrgSxyG-gpsxitarch.tar.xz: https://www.psxita.it/distro/psxitarch.tar.xz
Nota: Alcuni modelli di console PS4 non dispongono di Wi-Fi funzionante quando si utilizza questa versione del kernel Linux. Un kernel con driver per dongle Wi-Fi integrati è disponibile qui: https://www.psxita.it/forum/psxitarch-linux-una-distro-per-ps4-t6120-40.html#p45702
Link per il download diretto:
Se vuoi/hai bisogno di utilizzare questo kernel invece di quello predefinito, assicurati di rinominare “bzImage.bin” in “bzImage”.
Configurare un dispositivo di archiviazione USB
Il dispositivo di archiviazione può essere una chiavetta USB, un HDD/SDD collegato a un adattatore USB, una scheda SD all’interno di un adattatore per schede SD USB o qualsiasi altra cosa che si qualifichi come “dispositivo di archiviazione USB”. Si consiglia l’uso di un dispositivi USB 3.0+.
Creare una singola partizione sul dispositivo di archiviazione USB che utilizzi l’intero spazio e formattarla in FAT32. Copiare tutti e 3 i file precedentemente scaricati “initramfs.cpio.gz”, “bzImage” e “psxitarch.tar.xz” nella partizione FAT32.
Avviare Linux da una PS4
Collegare il dispositivo di archiviazione USB allo slot USB 0, che è quello più a sinistra in primo piano, e visitare un sito Web che ospiti il jailbreak (ad esempio per il firmware PS4 7.02 fino alla versione 7.55 https://hippie68.github.io).
Selezionare il payload “Linux (1 GB)”, poiché è importante non selezionare “Linux (3 GB)” per la prima configurazione e attendere che il jailbreak abbia esito positivo. Quando lo farà, avvierà Linux da USB.
Bisogna collegare una tastiera USB (+ mouse) per inserire i comandi. Utilizzare un hub USB se la console PS4 non ha abbastanza slot USB.
Installare la distro psxitarch
Al termine del processo di avvio, vedrete un prompt della riga di comando. Immettere il seguente comando:
exec install-psxitarch.sh
Questo script può essere eseguito per mezz’ora o più, a seconda della velocità del dispositivo USB. Quando lo script è terminato e sei ancora sulla riga di comando (cosa che a volte può accadere), digitare:
resume-boot
Connessione a Internet
Fare clic sul simbolo Wi-Fi nell’angolo in alto a destra, o sei fortunato e possiedi una delle PS4 i cui dispositivi di rete sono supportati (quindi connettiti alla tua rete e procedi subito al passaggio 6), oppure vedrai il testo “Nessun dispositivo di rete disponibile”.
Ciò significa che è necessario il kernel alternativo menzionato nel passaggio 2. Con quel kernel, dovresti essere in grado di utilizzare alcuni (non tutti) i dongle Wi-Fi USB pronti all’uso.
Ho trovato un elenco di dispositivi Wi-Fi che dovrebbero avere il supporto del kernel Linux integrato qui: https://github.com/morrownr/USB-WiFi (acquistali a tuo rischio).
Se non disponi di dongle Wi-Fi supportati, puoi utilizzare la modalità tethering USB di uno smartphone collegando lo smartphone tramite USB (il cavo che utilizzi deve supportare il trasferimento dati, non tutti lo fanno).
Esempio per smartphone Android (i nomi dei menu possono variare con le diverse versioni di Android):
“Impostazioni” – “Wireless e reti” – “Altro” – “Tethering e hotspot portatile” – “Tethering USB” – ABILITA
Sulla PS4, un nuovo simbolo di rete che assomiglia a una presa Ethernet dovrebbe sostituire il simbolo Wi-Fi e psxitarch dovrebbe ora avere accesso a Internet. Assicurati che il tuo smartphone sia connesso tramite Wi-Fi se non vuoi sprecare dati mobili.
Aggiornare la distro
La distribuzione che abbiamo installato in questo momento è stata rilasciata a gennaio 2019. Un aspetto negativo di un’installazione di Arch Linux (su cui si basa psxitarch) è che meno spesso la aggiorni, più diventa difficile. Psxita ha reso disponibili le istruzioni di aggiornamento nel marzo 2021.
Tuttavia è passato un po’ di tempo da allora, mentre queste istruzioni non sono più sufficienti, anche se è ancora possibile aggiornare, ed è quello che faremo dopo.
- Fare clic sull’icona del fungo e selezionare “Terminal”.
- Alcuni pacchetti attualmente installati impedirebbero l’aggiornamento, quindi li elimineremo (nel caso di jwm-git solo temporaneamente):
sudo pacman -R jwm-git
sudo pacman -Rc openobex openexr
- Confermare con “y” ciascuno.
- Di tanto in tanto, durante l’utilizzo di pacman è possibile che vengano visualizzati i messaggi “call to execv failed (No such file or directory)” e “error: command failed to execute correctly”. Questo non importa.
[stextbox id=’info’]Nota: Dopo aver eliminato “jwm-git”, se dovessi riavviare prima che l’intero processo di aggiornamento (6.) sia completo (cosa sconsigliata), non avrai più desktop ma solo un terminale. Se ti consente di inserire del testo, puoi comunque completare i passaggi mancanti di seguito. In caso contrario, provare ad aprire un nuovo terminale premendo (CTRL-)ALT-2 (o -3, -4, …) e accedere con l’utente “psxita” e la password “changeit”.[/stextbox]
- Successivamente, dobbiamo specificare un nuovo server di chiavi digitando:
sudo nano /etc/pacman.d/gnupg/gpg.conf
- In seguito sostituire la vecchia voce “hkp://pool.sks-keyservers.net”, che ora è deprecata, con una affidabile, ad esempio “hkp://keyserver.ubuntu.com”.
- Puoi salvare il file premendo CTRL-X e confermando con “y”.
- Dobbiamo cambiare anche la repository di Pacman. Aprire il file
/etc/pacman.confdigitando:
sudo nano /etc/pacman.conf
- Cambiare l’ultima riga da:
Server = https://psxita.it/repo a Server = https://psxita.it/repo-testing
- Salvare e chiudere il file come prima, premendo CTRL-X e confermando con “y”.
- Inoltre, l’aggiornamento della distribuzione pianificato fallirebbe se non aggiorniamo prima il keyring corrente. accedere
sudo pacman -Sy archlinux-keyring
- Confermare ogni domanda che assomiglia a “:: Import PGP key […]?” con “y”.
- Ora potremmo avviare l’aggiornamento della distro, ma rimane un problema degno di nota: il nostro pacman attuale è così vecchio che non capirà una nuova parola chiave (“Path”) utilizzata dagli hook alla fine del processo di aggiornamento. Fortunatamente, c’è un pacman aggiornato compilato staticamente disponibile nel repository utente di Arch Linux (AUR): https://aur.archlinux.org/packages/pacman-static/
- Poiché viene fornito anche un file binario, scarichiamolo:
curl https://pkgbuild.com/~eschwartz/repo/x86_64-extracted/pacman-static -o pacman-static
- Rendendolo eseguibile:
chmod +x pacman-static
- Infine, è il momento di aggiornare la distribuzione:
sudo ./pacman-static -Syu
[stextbox id=’info’]Nota: Potresti utilizzare invece il pacman attualmente installato, ma non posso garantire che questo non porterà a ulteriori problemi lungo la strada. Non consigliato.[/stextbox]
- Non importa quale pacman viene utilizzato, ora scaricherà più di 900 MB di aggiornamenti e li installerà. Prima e durante il processo di aggiornamento, rispondere a tutte le domande (se ne dovessero apparire) con “y” e scegliere sempre “1” se viene chiesto di inserire un numero.
- Durante l’aggiornamento, verrà aggiornato anche pacman. Quindi d’ora in poi non sarà più necessario utilizzare pacman-static.
- Per finalizzare l’aggiornamento, avremo bisogno di recuperare jwm (il nostro desktop), che avevamo eliminato in precedenza:
sudo pacman -S jwm
- Questo è tutto. La distro psxitarch ora è completamente aggiornata.
Facoltativo: Aver scaricato tutti quei pacchetti ora occupa un po’ di spazio su disco. Il che potrebbe essere indesiderato se il dispositivo di archiviazione USB che utilizziamo è di piccola capacità. Se vuoi liberare spazio, digitare:
sudo pacman -Scc
Correggere il ritardo audio
La distro psxitarch per impostazione predefinita ha un ritardo audio orrendo. Sembra che la latenza audio predefinita sia impostata su 100 ms. Non va bene per il gioco. Per risolvere questo problema, digitare:
sudo nano /etc/pulse/daemon.conf
Sostituire le linee:
; default-fragments=4
; default-fragment-size-msec=25
in
default-fragments=4
default-fragment-size-msec=10
- Rimuovere i punti e virgola (importante), altrimenti le modifiche non avranno alcun effetto. Salvare premendo CTRL-X e confermare con “y”.
- Per applicare le modifiche alla sessione psxitarch attualmente in esecuzione, digitare:
pulseaudio -k
- Questo comando ci permette di “uccidere” il daemon
pulseaudio, che dovrebbe poi riavviarsi automaticamente. - Potresti voler sperimentare un po’ con i valori, ma se li imposti troppo bassi, inizierai a sentire il crepitio dell’audio. La latenza totale è calcolata da (default-fragments * default-fragment-size-msec) in ms.
- Se si utilizza RetroArch, aprirlo, andare su “Audio – Output – Latenza audio (ms)” e modificare l’impostazione predefinita da
64a0. Ciò significa indirettamente che utilizzerà tutto ciò che hai impostato indaemon.conf, poiché quel valore è ora di nuovo più in alto. - Assicurati che il driver audio selezionato sia ancora “a impulsi”, come è per impostazione predefinita.
Download: psxitarch.tar.xz (2021-08-19)
MD5: 27c10f723e9a7aac7143157988cd700a
Fonte: github.com


![[Scena PS4] Ora si potrà eseguire l’exploit PPPwn anche su Smart TV LG rootati](https://www.biteyourconsole.net/wp-content/uploads/SmartLGPPPwn-238x178.jpg)
![[Scena PS4] Pubblicato un aggiornamento per lo script python PS4_db_Rebuilder_EXT](https://www.biteyourconsole.net/wp-content/uploads/PS4DBRebuilder-238x178.webp)
![[Scena PS4] Rilasciato PS4 App Lock v1.07](https://www.biteyourconsole.net/wp-content/uploads/PS4AppLock.jpg)
![[Scena PS4] Ora si potrà eseguire l’exploit PPPwn anche su Smart TV LG rootati](https://www.biteyourconsole.net/wp-content/uploads/SmartLGPPPwn-100x75.jpg)
![[Scena PS4] Pubblicato un aggiornamento per lo script python PS4_db_Rebuilder_EXT](https://www.biteyourconsole.net/wp-content/uploads/PS4DBRebuilder-100x75.webp)

![[Scena PS Vita] Rilasciato Heboris Vita v1.0.0-Vita](https://www.biteyourconsole.net/wp-content/uploads/Tetris1-1-100x75.jpg)
![[Scena Ps3] Rilasciato FB alpha RL (Retro Loader) 1.03](https://www.biteyourconsole.net/wp-content/uploads/RetroArch-PS3_4.png)
