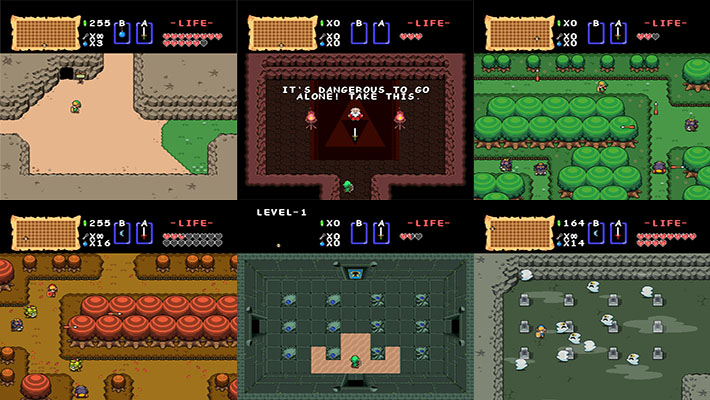Il developer Alberto Fustinoni ha rilasciato un nuovo interessantissimo aggiornamento per RetriX, il frontend retroArch ci permette di eseguire i core Libretro su Xbox One, Windows 10 e Windows Phone attraverso la piattaforma UWP.
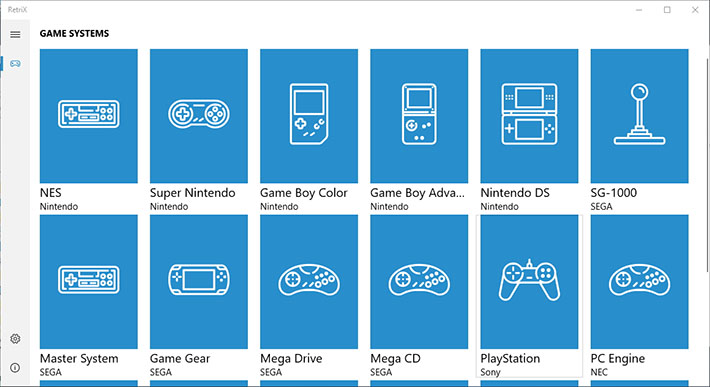
Per poter eseguire RetriX vi serve un PC o uno smartphone dotato di sistema operativo Windows 10 Creators Update (1507 – Build 15063) o successiva, mentre su console Xbox One la Dashboard deve essere aggiornata almeno a Marzo 2017.
I requisiti hardware variano in base al sistema che si cerca di emulare, le CPU più veloci saranno in grado di eseguire giochi più recenti e se con più RAM è meglio. Si raccomanda di avere almeno 2 GB di RAM.
Questa nuova versione utilizza la nuova API VFS (Virtual File System) che dovrebbe aggiungere un livello di file system virtuale tra RetriX e l’host, questa funzione ci permetterà di montare sistemi da file remoti come WebDAV, sshfs, cifs e NFS e di accedere a ROM, salvataggi, bios e miniature.
Un’altra caratteristica degna di nota riguarda il supporto CHD (Compressed Hunks of Data), che contengono le immagini compresse per tutti i sistemi di gioco basati su CD (PSX, MegaCD, PCEngine, PCFX).
Sistemi supportati
- NES (FCEUMM).
- SNES (Snex9x).
- Game Boy (Ganbatte).
- Game Boy Advance (Visual Boy Advance).
- DS (Melon DS).
- SG1000 (Genesis Plus GX).
- Master System (Genesis Plus GX).
- Game Gear (Genesis Plus GX).
- Mega Drive (Genesis Plus GX).
- PlayStation (Genesis Plus GX).
- Neo Geo (Final Burn Alpha).
- Neo Geo Pocket (BeetleNGP).
- Wonderswan (BeetleWSwan).
- PC Engine (BeetlePCEFast).
- PC-FX (Beetle PCFX).
- PlayStation (BeetlePSX).
- Arcade (Final Burn Alpha).
Installazione
RetriX è un’applicazione UWP distribuita al di fuori dell’archivio di applicazioni di Windows 10, poiché Microsoft ha deciso di vietare tutti gli emulatori. Per utilizzare RetriX, dovrete eseguire il caricamento sideload sul dispositivo:
Smartscreen
A partire da questo momento, i pacchetti di installazione di RetriX saranno contrassegnati come non attendibili da Smartscreen: questo è dovuto al fatto che RetriX è una nuova applicazione che ha avuto pochi download e non a causa di un comportamento dannoso.
Seguire questi passaggi per installare un’applicazione bloccata da Smartscreen.
Data sufficiente tempo e installazione, Smartscreen inizierà ad avere più fiducia in RetriX e non sarà più necessario.
Avviare un gioco
- Dalla schermata principale, selezionare il sistema che si desidera emulare, ad esempio Super Nintendo o Game Boy Advance.
- Si aprirà una seconda schermata per selezionare la roms da caricare, a seconda dell’emulatore questi file avranno una loro estensione, ad esempio
*.smco*.sfcper Super Nintendo e*.gbaper Game Boy Advance. - Nel caso di giochi costituiti da più file (di solito le immagini CD di .bin/.cue), verrà visualizzato il seguente messaggio.
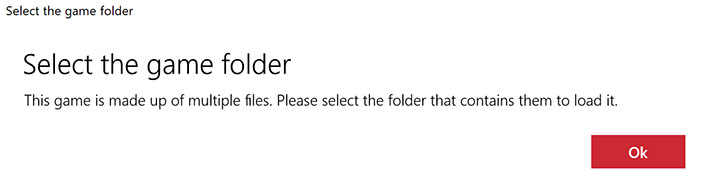
- Fate clic su OK per selezionare la cartella contenente i file che costituiscono il gioco.
Installazione BIOS
Diversi emulatori richiedono l’utilizzo del BIOS, questo può essere prelevato da dispositivi originali (oppure su Google, non chiedetemi dove), l’installazione di questi file è abbastanza semplice, basta andare sulla pagina delle impostazioni e da lì vedrete tutto un elenco dei file BIOS richiesti.
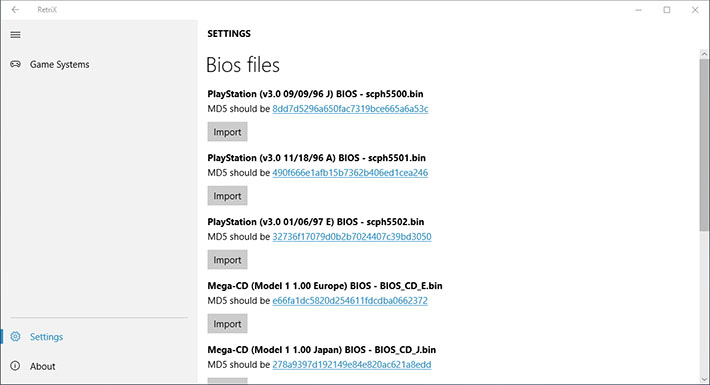
RetriX permette di caricare solo versioni specifiche di un dato BIOS confrontando esattamente l’hash MD5, se questo non corrisponde, il file viene automaticamente rifiutato. Il nome del file non viene considerato affatto, quindi anche se si cerca di rinominare il file, questo non funzionerà comunque.
Per installare un file BIOS, fare clic sul pulsante “Import” e utilizzare la schermata per la selezione del file appropriato: se il file viene accettato, il pulsante diventerà grigio. Vi basta farlo solo una volta, chiudere e riavviare RetriX per aggiornare e conservare i file BIOS installati.
Controlli ingame
L’overlay
La maggior parte delle funzioni durante il gioco avviene attraverso l’overlay visualizzato nella parte bassa dello schermo.

Comandi da sinistra a destra
- Salva/Carica stato.
- Arresta il gioco e torna alla pagina per la selezione di un sistema.
- Sospendi/Riprendi il gioco.
- Reset.
- Esegue il gioco a schermo intero (dove supportato – non su Xbox One).
Se si utilizza un gamepad, si può fare uso del DPAD o dello stick analogico sinistro per navigare e il pulsante A come al solito per selezionare.
Visualizzazione dell’overlay
Esistono molti modi per visualizzare l’overlay:
- Spostare il puntatore del mouse sulla parte inferiore del gioco (proprio come un lettore video)
- Toccare l’area del player di gioco se si utilizza un touch screen; toccare ancora per nascondere.
- Da gamepad, premere Menu/Select, quindi Option/Start mantenendo premuto il primo pulsante. Questo metterà in pausa anche il gioco. Utilizza la stessa combinazione di tasti per nascondere l’overlay e riprendere contemporaneamente.
L’overlay si sospenderà automaticamente dopo alcuni secondi se non viene rilevata alcuna attività mouse/tastiera mentre il gioco è in esecuzione.
Sospensione dei giochi
Il comando “pause” discusso qui non dovrebbe essere confuso con la funzionalità della pausa di un gioco. RetriX può mettere in pausa i giochi in qualsiasi momento, indipendentemente dalla logica reale del gioco.
A volte puoi finire per interrompere la partita sia ingame che in RetriX, il che significa che dovrai duplicare due volte per continuare a giocare.
Salva e ripristina lo stato del gioco
Attivando il comando save/load vi verrà mostrato un elenco di slot per il salvataggio dello stato: puoi scegliere di utilizzarli per salvare e ripristinare lo stato del gioco in qualsiasi momento. Utile quando si ha la necessita di interrompere in un punto o di riprovare sezioni difficili …
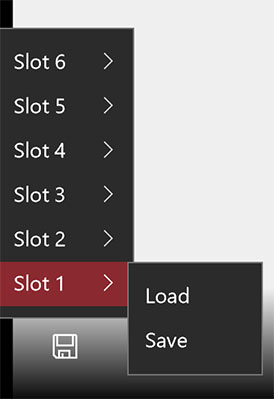
Controlli Gamepad
Solo gamepad Xinput sono supportate, è consigliabile utilizzare un gamepad della Xbox One, preferibilmente Bluetooth compatibile (qui vi è una guida che spiega come identificarli), in quanto è l’unica opzione per Windows Mobile.
Controlli da tastiera
I collegamenti chiave attuali sono:
- Tasti freccia -> D-PAD
- Z, X, A, S -> Pulsanti frontali (A, B, X, Y sul gamepad).
- O, P -> Select, Start.
Volendo è possibile simulare la pressione dei tasti attraverso un qualsiasi controller di gioco installando applicazioni tipo Xpadder o simili.
Comandi touch
Se RetriX rileva un sistema con:
- Nessun gamepad collegato.
- Nessuna tastiera collegata.
- Nessun touchscreen.
Verrà visualizzato in automatico un gamepad touch virtuale. Non appena viene collegato un dispositivo di input appropriato, il gamepad virtuale si nasconderà di nuovo.
Altri collegamenti
Passaggio a schermo intero.
- Sullo schermo touch: doppio tocco sull’area di gioco.
- Sulla tastiera: Shift sinistro + Enter, Esc per uscire da schermo intero.
Salvataggio/Caricamento di stato.
- Sulla tastiera: Shift + 1-6 per salvare lo stato nello slot corrispondente.
- Sulla tastiera: 1-6 per caricare lo stato dallo slot corrispondente.
Changelog v1.9.0/2
- RetriX ora utilizza la nuova API VFS di libretro.
- Supporto CHD per tutti i sistemi di gioco basati su CD (PSX, MegaCD, PCEngine, PCFX).
- Migliorato il supporto per i controller, ora i controlli analogici funzionano su PSX.
- Corretto il core per Wonderswan. New!!
Changelog v1.9.3/4
- Aggiunto supporto per l’avvio di estensioni associate a più core dal file explorer. v1.9.3!!
- Aggiunto supporto per la rotazione dei dispositivi. v1.9.4!!
Download: RetriX UWP v1.9.4.0



![[Scena PS4] Rilasciato PPPwnUI 3.30a Mod by Aldostools](https://www.biteyourconsole.net/wp-content/uploads/PPPwnUI1-1-238x178.webp)


![[Scena PS4] Rilasciato PPPwnUI 3.30a Mod by Aldostools](https://www.biteyourconsole.net/wp-content/uploads/PPPwnUI1-1-100x75.webp)



![[Scena Switch] Rilasciato nsZip v1.1.0](https://www.biteyourconsole.net/wp-content/uploads/nsZip_Screenshot.jpg)