Una semplice quanto veloce ed intuitiva guida per l’installazione e la configurazione dell’emulatore RPCS3, capace di eseguire circa 500 giochi commerciali (dall’inizio alla fine) della console Sony Playstation 3.

Lo sviluppo di questo emulatore è iniziato nel 2011, i primi a muovere i passi furono i developer DH e Hykem ospitando inizialmente il progetto su Google Code, per poi trasferirlo nella repository GitHub nel 2013. In quei tempi l’emulatore permetteva di eseguire solo semplici applicazioni homebrew.
Requisiti
Trattandosi di un emulatore in continuo sviluppo, i requisiti di sistema potrebbero variare da versione a versione. Tuttavia sono stati riportati i requisiti di sistema minimi che devono essere soddisfatti affinché l’emulatore possa funzionare correttamente su qualsiasi sistema.
- Sistema operativo: Windows 7 a 64 bit o superiore/Linux a 64 bit.
- Una GPU con supporto OpenGL 4.3 o superiore.
- Microsoft Visual C++ 2015.
- Firmware originale della console Playstation 3.
- Un moderno processore Intel con supporto SSSE3.
- Almeno 4GB di RAM, consigliati 8GB.
- DirectX End-User Runtime Web Installer.
- Giochi o applicazioni dumpati dalla Playstation 3.
Reznoire su YouTube ci mostra l’emulazione di Tekken 6 in 4K sul suo PC attraverso l’utilizzo della versione 0.0.3-6649 dell’emulatore RPCS3.
Il gioco viene eseguito in modo fluido su di un sistema munito di processore Intel Core i5-7600k, una GPU NVIDIA GTX 1080 FTW2 e con 8GB di RAM Corsair Vengeance LPX DDR4 3200.
Aggiornamenti
Se si esegue l’emulatore in Windows, basta trascinare l’eseguibile aggiornato nella directory principale della cartella RPCS3. Di volta in volta potrebbero venir aggiunte o modificate nuove DLL, assicuratevi di copiare anche questi file eventualmente.
Se invece si esegue l’emulatore in Linux, è necessario scaricare l’AppImage aggiornato e renderlo eseguibile con il comando chmod a+x ./rpcs3-*_linux64.AppImage.
Installazione firmware
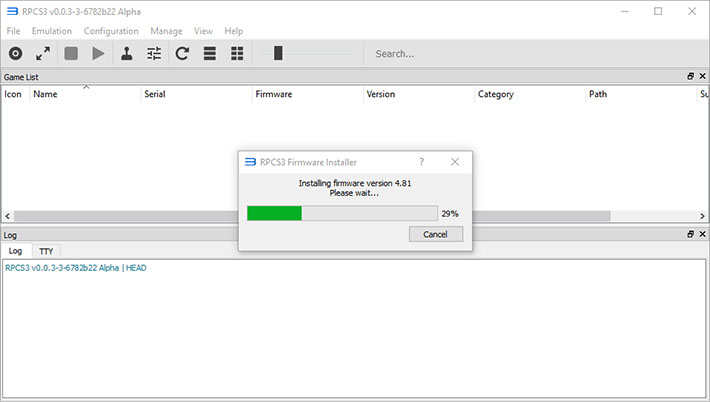
Si tratta del software di sistema o firmware, questo file può essere scaricato dai server Sony. Una volta terminato il download, non dovrete fare altro che installare il firmware utilizzando il programma di installazione del firmware incorporato in RPCS3 che si trova in File > Install Firmware.
Selezione del modulo firmware
Per impostazione predefinita, i moduli del firmware vengono selezionati automaticamente in base al gioco o al software PlayStation 3 in uso, è comunque possibile sovrascrivere la selezione dei moduli automatici e scegliere quali moduli del firmware si desidera utilizzare.
[stextbox id=’alert’]Attenzione: Non selezionate manualmente i moduli del firmware se non si ha piena conoscenza delle modifiche che si stanno andando ad attuare.[/stextbox]
Automatically load required libraries:Carica automaticamente tutti i moduli richiesti nel file eseguibile del gioco.Manually load selected libraries:Consente all’utente di caricare manualmente i moduli del firmware selezionati.Load automatic and manual libraries:carica automaticamente tutti i moduli richiesti e i moduli del firmware selezionati manualmente e contemporaneamente.Load liblv2.sprx only:Carica dinamicamente i moduli, più da vicino a quello che una vera console PlayStation 3 avrebbe fatto. Alcuni giochi potrebbero non funzionare correttamente con questa opzione.
Gestione dei salvataggi di stato
La PlayStation 3, di norma consente di gestire i salvataggi di stato nelle directory: \dev_hdd0\home\0000000X\savedata\, dove X è il numero dell’account. Ricordatevi che i dati di salvataggio vengono memorizzate in cartelle che corrispondono all’ID del gioco.
[stextbox id=’info’]Nota: Se si esegue l’emulatore RPCS3 su Linux, le cartelle per la gestione dei salvataggi di stato si trovano in: ~/.config/rpcs3/.[/stextbox]
Gestione di giochi e software
Il layout tipico della directory principale di un gioco su disco Blu-ray è:
- Cartella PS3_GAME (richiesta), PS3_DISC.sfb (obbligatoria), cartella PS3_UPDATE (non richiesta).
Il layout tipico di una directory principale di un gioco acquistato e scaricato dal PlayStation Network è:
- Cartella TROPDIR, cartella USRDIR, ICON0.png, PARAM.sfo, ecc..
Entrambi i giochi su Blu-ray e PlayStation Network devono essere posti in una singola cartella con i rispettivi file, mentre il nome della cartella deve corrispondere all’ID del gioco.
- Gli ID del gioco che iniziano con la lettera B sono i giochi Blu-Ray Disc.
- Gli ID del gioco che iniziano con la lettera N sono i giochi PlayStation Network.
Quando si lavora con gli ID regionali del gioco, l’ID del gioco dovrebbe somigliare a qualcosa come:
- BLUS30443 – Questa è una copia USA in Blu-Ray Disc di Demon’s Souls.
- NPEB01393 – Questa invece è una copia Europea del PlayStation Network di Hatsune Miku: Project DIVA F.
Aggiornamento e posizionamento
Installazione di giochi e software
- I file PKG devono essere estratti utilizzando il programma di installazione dei pacchetti incorporato in RPCS3 che può essere trovato in
File > Install .pkg. - I file PKG verranno automaticamente installati in:
\dev_hdd0\game\. - I dati di gioco del Blu-ray Disc possono essere collocati in
\dev_hdd0\disco in qualsiasi punto tranne che per\dev_hdd0\game\e possono essere eseguiti daFile > Game Bootse non sono presenti nell’elenco dei giochi. - I dati del gioco PlayStation Network devono essere inseriti in:
\dev_hdd0\game\. - I file
.rapdel PlayStation Network devono essere inseriti in:\dev_hdd0\home\00000001\exdata\.
[stextbox id=’info’]Nota: Se si esegue l’emulatore RPCS3 su Linux, le cartelle per la gestione degli aggiornamenti si trova in: ~/.config/rpcs3/.[/stextbox]
Ottenere giochi e software
Metodo A: Si consiglia di scaricare i propri giochi e il software PlayStation 3 dalla propria console. Questo è il modo più efficiente e più sicuro per migrare i giochi su disco e i giochi digitali dalla console al PC senza il fastidio di dover riparare in qualche modo un cattivo dump che si trova su Internet o per non dover incorrere in possibili conseguenze legali. Per farlo, è necessario un sistema PlayStation 3 montante un Custom Firmware e vari strumenti software utilizzati per riprodurre/scaricare i giochi dall’unità Blu-ray del sistema o dalla memoria interna.
Metodo B: Un secondo metodo vede l’utilizzo del PC è del lettore Blu-ray con cui poter eseguire il dump dal gioco originale.
[stextbox id=’info’]Nota: Per poter utilizzare il Metodo B dovrete disporre di un file .ird per la decodifica del disco. Purtroppo non sono molte le unità Blu-ray che riescono a riconoscere i giochi della PlayStation 3 a causa delle diverse progettazioni del disco nel formato PlayStation 3.[/stextbox]
Di seguito un elenco delle unità Blu-ray compatibili in grado di leggere i dischi PlayStation 3:
- ASUS BC-08B1LT.
- ASUS BC-16D1HT.
- ASUS BC-12B1ST.
- ASUS BC-12D2HT.
- ASUS BW-12B1ST.
- ASUS BW-16D1HT.
- LG BH26NS40.
- LG UH12NS30.
- LG BH16NS40.
- LG BH16NS48.
- LG BH14NS40.
- LG WH24NS40.
- LG WH12LS30.
- LG WH24LS30.
- LG WH26NS40.
- LG WH16NS40.
- LG WH14NS40.
- LG WH16NS48.
- Lite-On DH-4O1S.
- Lite-On iHBS112.
- BENQ BR1000.
- Samsung SH-B083L.
- Samsung SH-B123L.
- Sony Optiarc 5300S.
- Lettore drive della Playstation 3 con adattatore proprietario.
Giochi e software per il dumping con unità Blu-ray
Avrete bisogno di tre diversi strumenti per poter scaricare i dischi di gioco della PlayStation 3 da un computer utilizzando un’unità Blu-ray:
- Patcher ISO PS3 – Da BlackDaemon.
- 3k3y ISO Tools – dal team 3k3y.
- Software per il dumping delle ISO, ad esempio ImgBurn.
Procedura
- Inserire un disco Blu-ray della PlayStation 3 nel lettore del PC.
- Scaricare l’immagine
.isoutilizzando un software per il dumping di immagini ISO come ImgBurn. - Utilizzare il sito jonnysp.bplaced.net per individuare il file
.irdappropriato e che corrisponde all’ID del gioco oggetto di dump. Se non esiste alcun file.irdche corrisponde all’ID del gioco, questo significa che non puoi scaricare il disco utilizzando questo metodo. - Assicuratevi di controllare l’ID del gioco in caso di edizioni diverse. Dovrete andare ad utilizzare il file per l’ID esatto del gioco, altrimenti non funziona (ad esempio: il file
.irdper il disco Demon’s Souls US non funziona con il disco Demon’s Souls EU). - Eseguite PS3 ISO Patcher e selezionate il file
.isodumpato precedentemente e il relativo file.irdcorretto. - Cliccare su Patch per applicare la patch al file
.iso. - Eseguite l’applicazione 3k3y ISO Tools. Fate clic sull’opzione ISO Crypto e selezionate il file
.isodumpato per decriptarlo. Assicuratevi che l’estensione.isoabbia lettere minuscole (.iso non .ISO), altrimenti la decrittazione non funzionerà. - Al termine, il gioco dovrebbe essere decriptato correttamente.
- Mentre in 3k3y ISO Tools, nel menu a discesa Tools, selezionare ISO -> Extract ISO e selezionare il file ISO decriptato per estrarre i file di gioco (il file iso decodificato avrà un’estensione di file
.dec.iso). - Ora è possibile utilizzare il gioco sull’emulatore RPCS3.
Configurazione RPCS3
Impostazioni della CPU
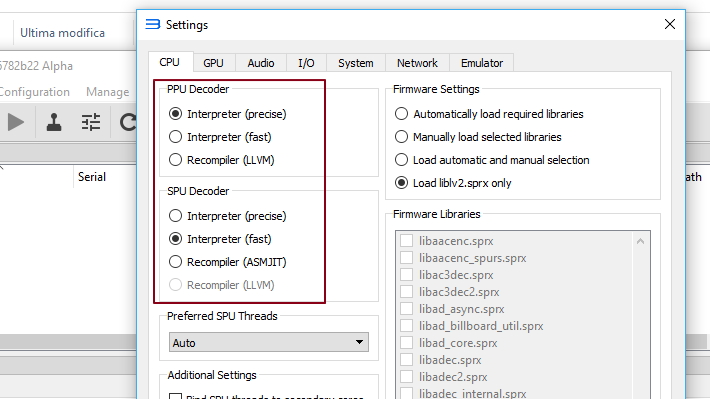
- Interpreter PPU (precise): Attualmente non finito. Fornirà un’emulazione PPU più precisa in tempo reale, a costo della velocità.
- Interpreter PPU (fast): Fornisce un’emulazione PPU veloce in tempo reale, ma è meno accurata.
- Recompiler PPU (LLVM): LLVM è un ricompilatore AOT. Pre-cache l’eseguibile ELF/SELF e fornisce l’emulazione PPU più veloce.
- Interpreter SPU (precise): Fornisce un’emulazione più precisa in tempo reale per i corpi SPU, ma è molto più lenta.
- Interpreter SPU (fast): Fornisce un’emulazione SPU veloce in tempo reale, ma è meno accurata.
- Recompiler SPU (ASMJIT): Fornisce un’emulazione SPU più veloce in tempo reale con velocità e precisione equilibrata.
Impostazioni GPU
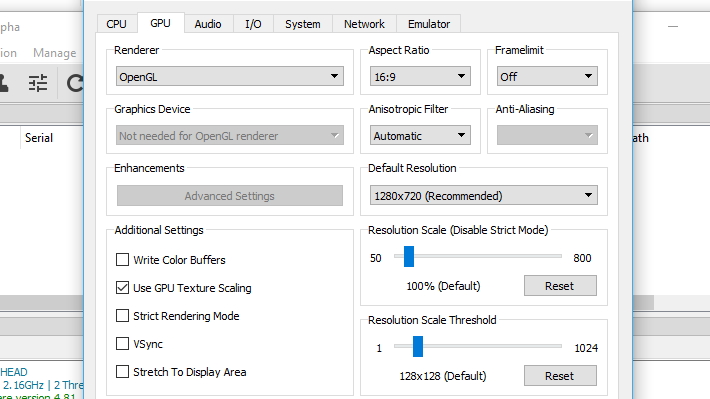
- Renderer: Consente di selezionare il rendering OpenGL, Vulkan e D3D12. Vulkan sarà sempre il renderer più veloce, seguito da OpenGL, il renderer più preciso. Ciò è dovuto a OpenGL che riceve le correzioni e le implementazioni prima degli altri renderizzatori. Si noti che D3D12 (Direct3D 12) è compatibile solo con Windows 10 e il suo utilizzo non è raccomandato in quanto non viene mantenuto.
- Resolution: Consente di impostare la risoluzione di rendering nativa per la console emulata. Vedere le risoluzioni supportate per il gioco che stai testando nell’elenco dei giochi e selezionarne uno. Si noti che non tutti i giochi vengono eseguiti a 1080p perché una vera PlayStation 3 non supporta questa risoluzione su tutti i giochi.
- Graphics Device: Consente di selezionare la GPU preferita per l’utilizzo nei rendering Vulkan e D3D12.
- Aspect Ratio: Definisce l’aspect ratio della console emulata.
- Framelimit: Nella maggior parte dei casi, questa impostazione dovrebbe essere impostata su Off se il gioco ha framelocking interno o Auto se il gioco non supera e supera 60 fps. Altrimenti, alcuni giochi potrebbero superare il loro obiettivo di 30/60FPS, causando problemi come gameplay accelerato o errori di fisica. I giochi sono destinati e vengono eseguiti fino ad un massimo di 60FPS su una vera PlayStation 3. Utilizzando il frame limit rallenterà il gioco se non funziona abbastanza velocemente, quindi utilizzalo solo se necessario.
- Write Color Buffers: Questi buffer sono richiesti solo per alcuni giochi AAA più grandi. Demon Souls richiede l’utilizzo dell’opzione “Write Color Buffers”.
- Use GPU texture scaling: Migliora le prestazioni scaricando una certa riduzione della texture alla GPU. In rari casi, questa opzione può causare la corruzione della texture.
- Strict Rendering Mode: Fornire una rigorosa conformità alle specifiche API grafiche. Può causare prestazioni degradanti in alcuni giochi. Può risolvere casi rari di grafica mancante e sfarfallio.
- VSync: Migliora la qualità dell’immagine mantenendo costante il framerate. La disattivazione può causare la strappatura dello schermo, ma in alcuni casi potrebbe migliorare le prestazioni.
- Stretch to display area: Sovrascrive il rapporto di aspetto e allunga l’immagine in un’area di visualizzazione completa.
Impostazioni audio
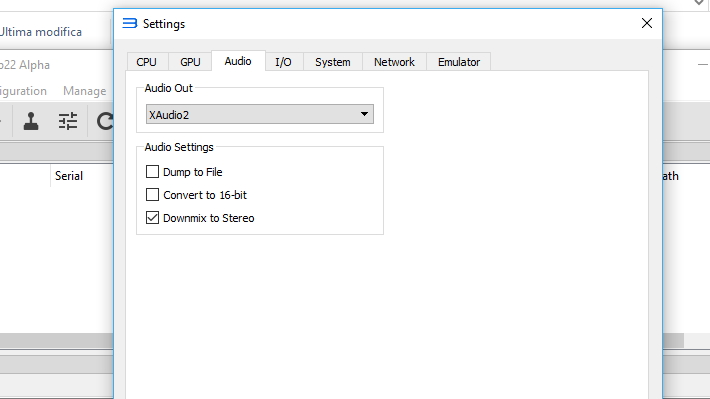
- Audio Out: Consente di selezionare il driver audio preferito per la console emulata. L’emulatore supporta attualmente OpenAL, XAudio2 (solo Windows), ALSA (solo Linux) e PulseAudio (solo Linux e BSD). XAudio2 dovrebbe essere utilizzato sui sistemi operativi Windows per una corretta riproduzione audio e ALSA/PulseAudio dovrebbe essere utilizzato invece su sistemi Linux.
Se si riscontrano problemi con i backend audio, impostare l’output su Null. Questa opzione andrà a disattivare completamente l’audio dell’emulatore.
Impostazioni di input/output
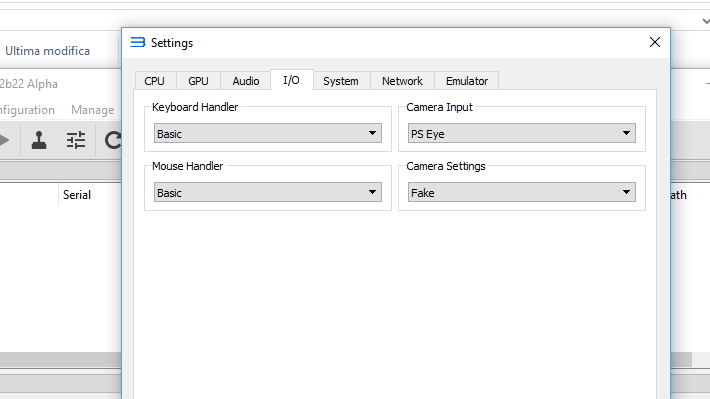
- Keyboard Handler: Consente di selezionare quale dispositivo si desidera utilizzare per registrare gli input della tastiera.
- Mouse Handler: Consente di selezionare quale dispositivo si desidera registrare per gli ingressi e il movimento del mouse sui tasti consolati.
- Camera Input: Consente di spoofare o disattivare le videocamere compatibili con PlayStation 3.
- Camera Settings: Consente di selezionare quale dispositivo si desidera utilizzare per emulare la telecamera video/audio.
Impostazioni di rete
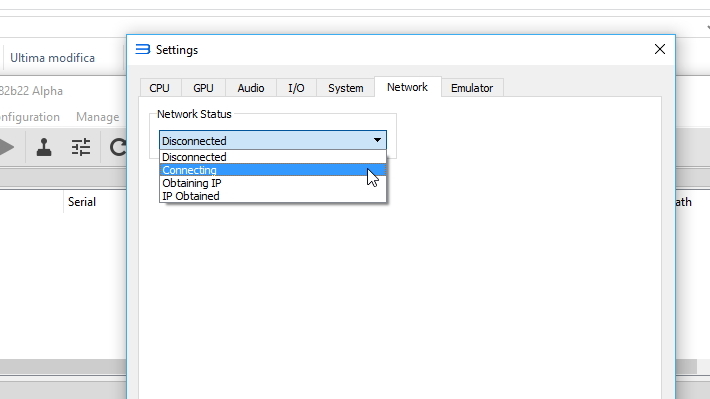
- Network Status: Consente di provare a spoofare una connessione a Internet. La connettività online è qualcosa a cui stiamo pensando, ma non possiamo concentrarci su di esso finché RPCS3 non sarà più stabile e più preciso.
Impostazioni di sistema
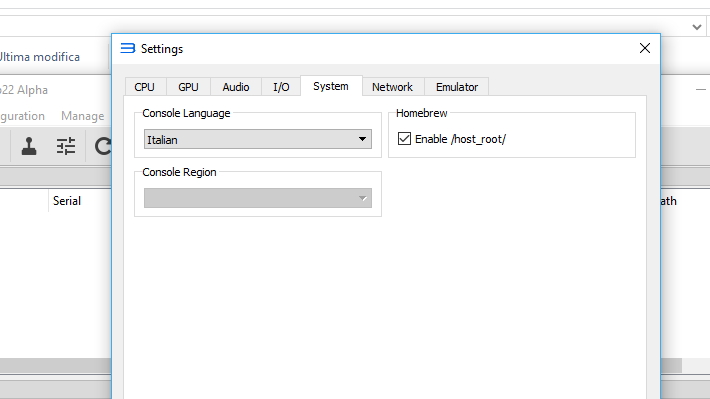
- Console Language: Consente di modificare la lingua del sistema all’interno della console emulata. In alcuni casi molto rari, i giochi potrebbero non riuscire ad avviarsi se la lingua di sistema utilizzata è di una regione diversa da quella del gioco.
Download: Emulatore RPCS3



![[Scena PS4] Rilasciato PPPwnUI 3.30a Mod by Aldostools](https://www.biteyourconsole.net/wp-content/uploads/PPPwnUI1-1-238x178.webp)


![[Scena PS4] Rilasciato PPPwnUI 3.30a Mod by Aldostools](https://www.biteyourconsole.net/wp-content/uploads/PPPwnUI1-1-100x75.webp)


![[Scena Ps3] Come realizzare splendidi temi per MultiMan [Aggiornato X1]](https://www.biteyourconsole.net/wp-content/uploads/multiman-041905-update11.png)
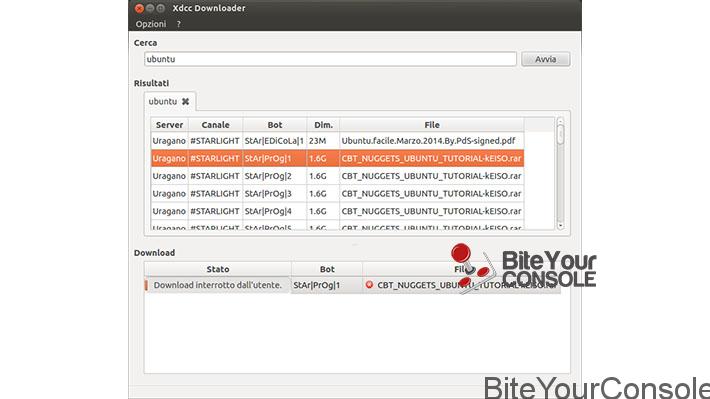
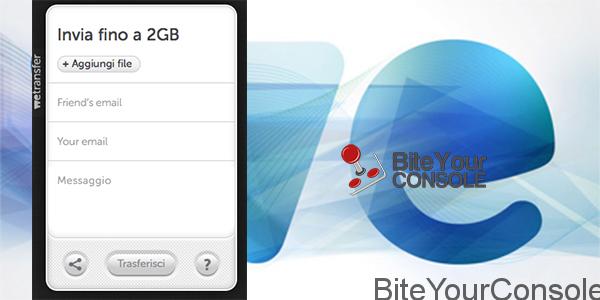
Che sfiga!! Il mio lettore bluray è un LG WH12LS39 invece di 30 🙁