Il developer OsirisX ha pubblicato la guida per poter installare la piattaforma Steam su Playstation 4 attraverso il sistema operativo Arch Linux.
Lo sviluppatore ha scelto di utilizzare Fedora invece che Ubuntu per via di alcune problematiche riscontrate nell’accelerazione grafica.
[stextbox id=”alert”]Attenzione: L’installazione richiede comunque una buona conoscenza delle distribuzioni GNU/Linux.[/stextbox]
Hardware richiesto
- Una console Playstation 4 montante firmware 1.76.
- Un dispositivo USB con spazio di archiviazione di 8 GB.
Applicazioni richieste
- Fedora-Live-Workstation-x86_64-23-10.iso
- ps4-radeon-rpms.zip
- bZimage & initramfs.cpio.gz
- VirtualBox (qualsiasi versione)
La guida si divide in tre parti, l’installazione di Fedora su VirtualBox, il successivo avvio della distribuzione su Playstation 4 e il caricamento della piattaforma Steam.
Guida
Avviate Fedora attraverso VirtualBox (con il disco USB collegato) e attendete fino al raggiungimento della schermata di benvenuto.
Prima di avviare l’installazione di Fedora, abbiamo bisogno di partizionare il disco USB. Aprite un terminale e digitate i seguenti comandi.
su fdisk -l
Trovate la posizione del dispositivo USB (ad esempio: /dev/sda) e utilizzate il comando parted per partizionarlo.
parted /dev/sda mklabel msdos mkpart primary fat32 1MiB 513MiB mkpart primary ext4 513MiB 100% quit mkfs.fat -F32 /dev/sda1 mkfs.ext4 /dev/sda2
Mantenete attiva la connessione, tornate alla schermata di benvenuto e fate clic su “Install to Hard Drive”. Cliccate in seguito su “Installation Destination”.
Selezionate il dispositivo USB e fate clic su “I will configure partitioning” sotto opzioni di archiviazione. Quindi fate clic su “Done”.
Nella schermata successiva, selezionate la partizione a sinistra /dev/sda2. Utilizzate la radice nel punto di montaggio “/” e selezionate “Reformat” accanto al file system. Quindi fate clic su “Update Settings”.
Cliccate su “Done” e successivamente su “Accept Changes”. Infine, fare clic su “Begin Installation” una volta tornati alla pagina di riepilogo. A questo punto, dovrete configurare la password di root e creare l’user.
Ora dobbiamo andare ad installare i driver video per la Radeon su Playstation 4, e da terminale aperto montate la partizione in cui avete appena installato Fedora.
MOUNT /DEV/SDA2 /MNT
Abilita il server ssh:
systemctl restart sshd
Trovate l’indirizzo IP per Virtual Machine:
ifconfig
Utilizzate WinSCP o Filezilla per trasferire dal proprio host il file ps4-radeon-rpm.zip in /mnt/tmp. (Nota: Se riscontrate errori di connessione, dovrete andare ad impostare l’adattatore di rete a ponte nelle impostazioni di rete di VirtualBox).
Ora tornate nuovamente sul terminale della Virtual Machine e inserite il comando chroot all’interno dell’installazione di Fedora:
cd /mnt mount -t proc proc proc/ mount -t sysfs sys sys/ mount -o bind /dev dev/ chroot /mnt
Ora siamo in grado di installare i driver Radeon patchati:
cd /tmp unzip ps4-radeon-rpms.zip cd ps4-radeon-rpms dnf install --nogpgcheck *.rpm
Se si verifica un errore con le utility DRMdigitare quanto segue:
rm -rf drm-utils-2.4.65-1.fc23.i686.rpm dnf install --nogpgcheck *.rpm
Gnome desktop potrebbe risultare assai pesante da gestire. Lo sviluppatore consiglia di installare qualcosa di più leggero: come “awesome”. Ci sono anche altre soluzioni che potrebbero funzionare, ma non sono state testate a fondo.
dnf install awesome
Editate /home/<user>/.xinitrc e aggiungete:
exec awesome
Disabilitare gdm all’avvio:
ln -sf /usr/lib/systemd/system/multi-user.target /etc/systemd/system/default.target
Dovremmo andare a disabilitare anche la sincronizzazione verticale, nota anche come V-sync per ridurre gli errori grafici. Editate /home/<user>/.drirc e aggiungete:
<device screen="0" driver="dri2"> <application name="Default"> <option name="vblank_mode" value="0"/> </application> </device>
Abilita il server SSH all’avvio, se volete:
systemctl enable sshd
Ora installiamo finalmente Steam:
dnf install http://download1.rpmfusion.org/free/fedora/rpmfusion-free-release-$(rpm -E %fedora).noarch.rpm http://download1.rpmfusion.org/nonfree/fedora/rpmfusion-nonfree-release-$(rpm -E %fedora).noarch.rpm dnf install --nogpgcheck steam
Uscite da chroot, smontate l’unità e chiudete VirtualBox:
exit cd / umount -R /mnt poweroff
Copiate i file bzImage & initramfs.cpio.gz all’interno della partizione dell’unità formattata in FAT32, sempre che non l’abbiate fatto già prima.
Collegate l’unità alla console PS4 e accendetela, e avviate Linux attraverso PS4PlayGround. Una volta arrivati alla schermata di inizializzazione, tipo:
fdisk -l
Ora cercate la partizione di Fedora e montatelo:
mount /dev/sda2 /newroot
Avviate Fedora:
exec switch_root /newroot /newroot/sbin/init
Nella prossima schermata inserite il login e la password:
startx
In questo modo Andrete ad avviare il DM. Aprite un terminale e digitate:
glxinfo | grep vendor
Dovreste ricevere a schermo il messaggio “AMD LIVERPOOL”. Questo significa che l’accelerazione grafica sta lavorando.
Infine aprire un terminale e avviate Steam. Abbiamo bisogno di aggiungere il percorso LD_PRELOAD prima di chiamare Steam altrimenti verranno caricate le librerie più vecchie.
LD_PRELOAD='/usr/$LIB/libstdc++.so.6 /usr/$LIB/libgcc_s.so.1 /usr/$LIB/libxcb.so.1' steam &
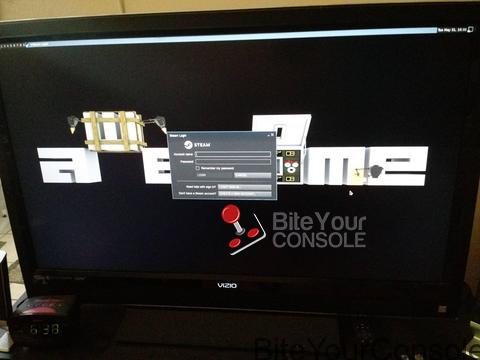 |
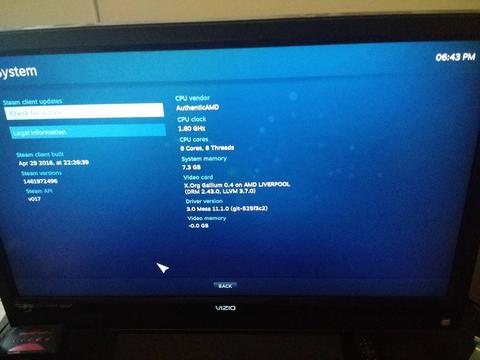 |
Suggerimenti: Per avviare le applicazioni dal computer remoto tramite SSH, dobbiamo aggiungere solo DISPLAY =: 0
DISPLAY=:0 LD_PRELOAD='/usr/$LIB/libstdc++.so.6 /usr/$LIB/libgcc_s.so.1 /usr/$LIB/libxcb.so.1' steam -bigpicture &
Per riavviare il login basato sull’interfaccia utente, dovrete digitare:
systemctl restart gdm
Per renderla permanente:
systemctl enable gdm
Software raccomandato: Kodi.
dnf install kodi kodi-standalone
Cosa non funziona? Suono da HDMI, WiFi, Bluetooth, Ethernet (funziona solo gigabyte).
Soluzioni alternative? Scheda audio USB, WiFi USB, Bluetooth USB, etc.
Note: Ogni volta che si prova ad aggiornare i pacchetti con il comando dnf, ricordatevi di escludere gli aggiornamenti per le librerie Radeon in quanto esenti da una possibile patch per PS4.
dnf upgrade --exclude=libdrm*,mesa*,xorg-x11-drv-ati


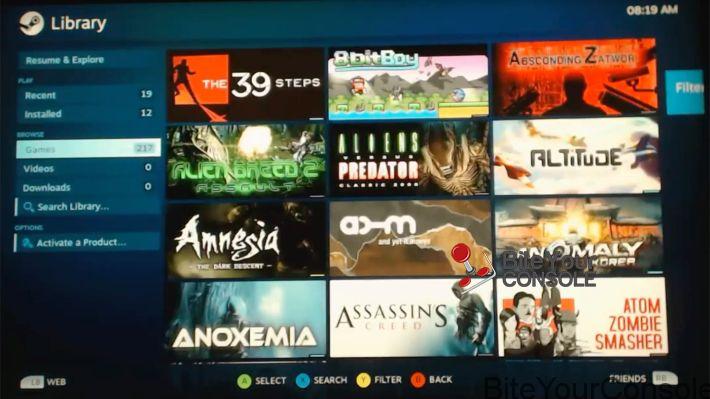
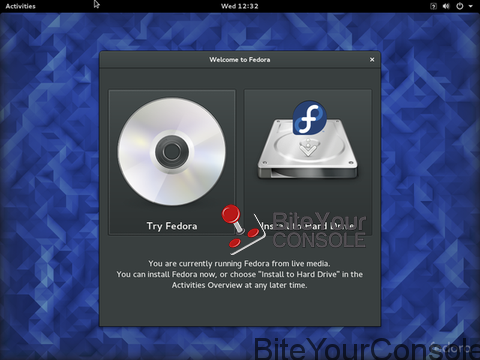
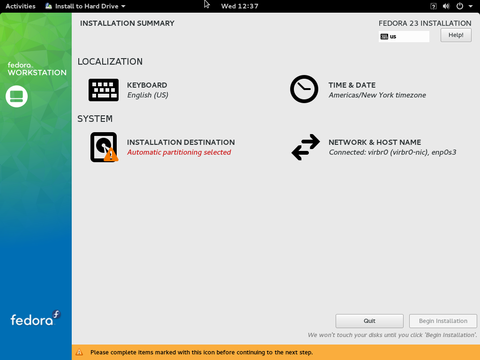
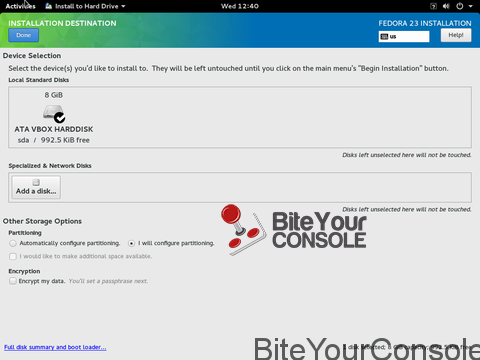
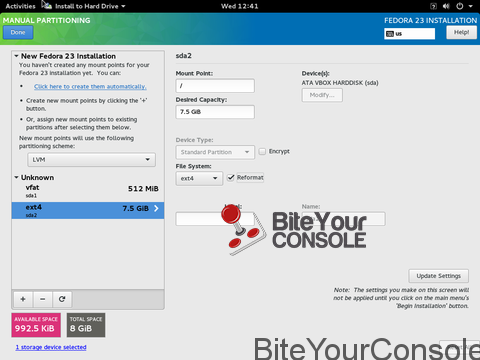
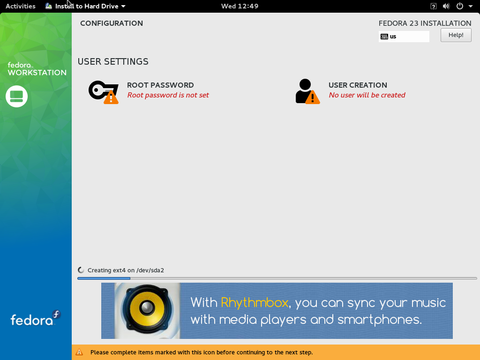
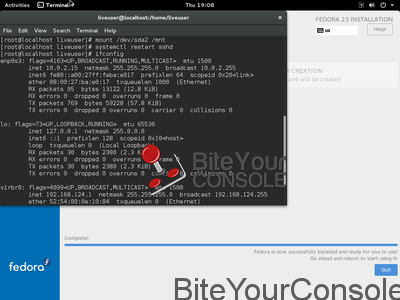
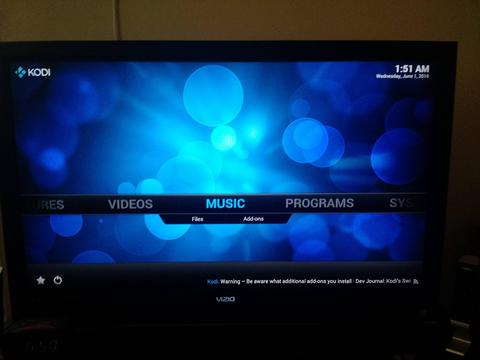

![[Scena PS4] Rilasciato PPPwnUI 3.30a Mod by Aldostools](https://www.biteyourconsole.net/wp-content/uploads/PPPwnUI1-1-238x178.webp)


![[Scena PS4] Rilasciato PPPwnUI 3.30a Mod by Aldostools](https://www.biteyourconsole.net/wp-content/uploads/PPPwnUI1-1-100x75.webp)


![[Scena PS Vita] Rilasciato AutoPlugin II v1.23](https://www.biteyourconsole.net/wp-content/uploads/AutoPlugin.jpg)
![[Scena Switch] Rilasciato OpenRCT2 port per Switch v1.06](https://www.biteyourconsole.net/wp-content/uploads/OpenRCT2.jpg)
![[Scena PS4] Entrano in scena nuovi strumenti per lo sviluppo su PS4](https://www.biteyourconsole.net/wp-content/uploads/modps4.jpg)