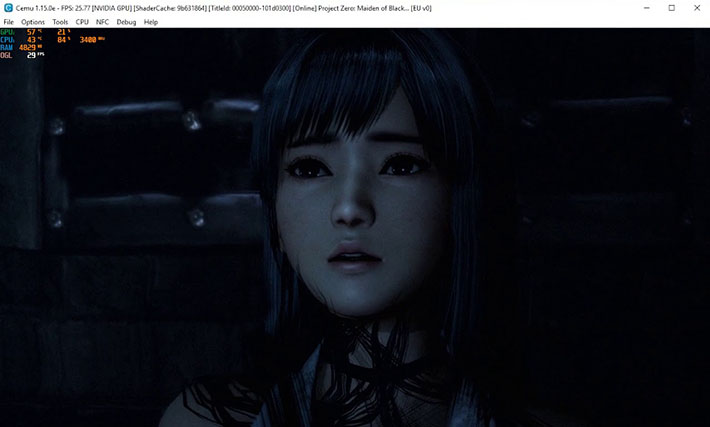Sono passati quasi due anni dalla seconda revisione di psxitarch, la distro pubblicata dal team PSXITA per console PlayStation 4 e PlayStation 4 Pro ha ricevuto oggi un nuovo e interessantissimo aggiornamento.

Questa è probabilmente la distro più leggera mai pubblicata dal team PSXITA, in quanto necessita di appena 370 MB di RAM per poter funzionare.
You can download psxitarch v3 from this link: https://t.co/vvpCHEhooF
We always updated the link in the article. @PSXPlace please if you can update the link on your site, thanks 🙂
— PSXITA (@Ps3ita_Team) December 16, 2022
Caratteristiche
- Sistema aggiornato ad oggi.
- Driver mesa aggiornati alla versione 22.2.0_devel. *
- Possibilità di passare al volo da Vulkan (ACO) a Vulkan (LLVM).
- Script per configurare il TearFree.
- Ps4fancontrol integrato nella distro. Viene avviato automaticamente all’avvio della distro e setta la temperatura di soglia desiderata. In caso di spegnimento della console o di ritorno a ORBIS OS resetta temporaneamente la soglia a quella di default. Non è quindi necessario rimuovere la spina elettrica per resettare la ventola.
- Script per settare facilmente la lingua di sistema.
- Script per settare il layout della tastiera per xorg e vconsole.
- Script per montare la partizione user dell’hd interno della PS4 se il kernel in uso lo supporta.
- Il menù delle applicazioni si aggiorna automaticamente dopo aver installato o rimosso un’applicazione.
- Keyboard shortcuts per abilitare e disabilitare il segnale video. Nel caso di schermata nera dopo aver spento/riacceso la TV o cambiato sorgente video o rimosso il cavo hdmi o per qualsiasi altro motivo potete far tornare il segnale video premendo la combinazione di tasti ALT+F11 e ALT+F12. Nel caso non funzionasse potete utilizzare la combinazione ALT+F1 e ALT+F2.
- Script per abilitare e disabilitare il desktop.
- L’ora si aggiorna automaticamente dopo aver connesso la console alla rete.
- Possibilità di cambiare il colore del LED della PS4.
- Premendo la combinazione di tasti ALT+F6 è possibile acquisire uno screenshot.
- Lo script d’installazione ora allinea correttamente le partizioni (grazie a Hippie per avercelo fatto notare) e segnala se non si ha formattato correttamente il dispositivo USB.
- Login automatico.
- Altro..
Programmi installati
- Duckstation (PS1, va alla grande, alcuni giochi girano a più di 4k).
- Dolphin-emu (Gamecube, Wii).
- Mupen64plus (Nintendo 64).
- PPSSPP (PSP).
- Retroarch (Multi-Emu, sono pre-installati solo una manciata di core ma potete installare quelli che volete andando nel menù “Online Update > Download Cores”).
- Steam (se dovete solamente eseguire un gioco da steam, per risparmiare un bel po’ di ram, andate nel menù “Visualizza”, selezionate “Modalità piccola” e riavviate steam selezionando dal menù applicazioni “Steam (No Browser)”.
- Cemu (Wii-u, le performance ovviamente non sono granchè ma su PS4 PRO è possibile giocare decentemente a una manciata di titoli).
Windows Manager: jwm
Web Browser: chromium
File Manager: pcmanfm
Text Editor: leafpad
Gestore Archivi: xarchiver
Gestore connessioni di rete: networkmanager
Gestore bluetooth: blueman
Visualizzatore Immagini: gpicview
Player Video/Musica: vlc
Emulatore di Terminale: lxterminal, xterm
Editor Partizioni: gparted
Gestore periferiche audio: pavucontrol
Visualizzatore PDF: epdfviewer
Wine (Avvia applicazioni Windows)
Altro..
Requisiti
- Un dispositivo USB di almeno 22GB (meglio se 3.0 e meglio ancora se SSD).
- Tastiera.
- Mouse (se non avete un mouse potete collegare il DualShock 4 e utilizzare il touchpad come mouse ma non è il massimo della comodità).
- Un hub usb.
- initramfs.cpio.gz: Download! | md5: 728c93b5ce64fe4be3d59e23f99f5e27
- bzImage: Potrete utilizzare quello che volete l’importante è che sia adatto al vostro modello di PS4 e che la versione non sia minore al 4.15, qui potete trovarne un po’: https://github.com/Hakkuraifu/PS4Linux-Documentation#kernel
- psxitarch.tar.gz: Download! | md5: 9b3514ae14f43a1605f514481c97af96
- Payloads (FW 9.00) utilizzato per avviare linux (durante l’installazione ricordatevi di utilizzare il payload VRAM 1GB):
- PS4 NORMAL: Download VRAM 1GB , Download VRAM 2GB, Download VRAM 3GB, Download VRAM 4GB md5: https://pastebin.com/peabJBK5
- PS4 PRO: Download
Installazione
- Formattare il dispositivo USB in FAT32 (NON EXFAT!), il dispositivo USB deve avere una sola partizione e la tabella delle partizioni deve essere mbr (MS-DOS (FAT32)). MBR ricordatelo, è fondamentale.
- Se avete collegato il PSVR scollegatelo, togliete anche l’unità processore (PU), tenete collegata al televisore solamente la PS4.
- Andate nelle impostazioni audio/video della ps4 e settate la risoluzione a 1080p.
- Andate nelle impostazioni di sistema e disabilitate Abilita collegamento hdmie Abilita hdcp
- Copiate sulla root del dispositivo USB i file bzImage, intramfs.cpio.gz e psxitarch.tar.gz.
- Collegate il dispositivo USB nella PS4.
- Collegate mouse e tastiera.
- Avviate il payload VRAM 1GB (dopo l’installazione potete utilizzare quello che preferite). Se avviate il payload dal PC assicuratevi di utilizzare sulla PS4 miraloader NON binloader.
- Dopo qualche secondo la PS4 dovrebbe riavviarsi, aspettate fino a quando non appare la scritta rescueshell
- Scrivete exec install-psxitarch.sh per iniziare l’installazione di psxitarch linux.
- Aspettate, dovreste vedere una lunga lista di file che vengono copiati sull’ USB, al termine (dopo circa 10/15 minuti con un ssd) la distro dovrebbe avviarsi automaticamente. Se non si avvia scrivete exec start-psxitarch.sh, se ancora non fa il boot riscrivete lo stesso comando. Dal prossimo riavvio la distro si avvierà automaticamente.
- Enjoy.
La distro non richiede di inserire username e password al login ma vi serviranno nel caso vorreste ottenere i permessi di root:
username: psxita
password: changeit
PROBLEMI CONOSCIUTI E POSSIBILI SOLUZIONI
I problemi sono i soliti noti, non relativi alla distro ma al kernel.
- C’è un problema presente fin dai primissimi kernel, quando un cavo ethernet è collegato alla console il consumo di uno dei core della CPU balza al 100%, per ovviare al problema (se non avete bisogno di una connessione) rimuovete il cavo ethernet.
- Alcuni monitor e TV con strane risoluzioni potrebbero dare problemi e non visualizzare nulla a schermo, se ne avete la possibilità provate un’altra TV.
- Se lo schermo diventa nero perchè avete spento la TV o cambiato sorgente video o per qualsiasi altro motivo, provate a premere la combinazione di tasti ALT+F11 e dopo qualche secondo ALT+F12, se questo non dovesse funzionare provate con ALT+F1 e ALT+F2.
- Se mentre usate i driver Vulkan notate dei glitch video provate a passare a un diverso compiler (nel menù applicazioni sotto a “Sistema” trovate uno script che permette di cambiare il compiler da ACO a LLVM), dopo aver cambiato il compiler riavviate l’applicazione o gioco.
- I drivers wifi/bt sono buggati, la scheda wifi e/o bluetooth potrebbe non essere rilevata o crashare, nel caso provate a riavviare la console, disattivare la rete e lanciare linux utilizzando la cache. Se questo non funziona purtroppo c’è poco da fare, bisogna sperare che qualcuno metta mano ai drivers.
- In rari casi i dispositivi usb (mouse, tastiera, ..) potrebbero non essere rilevati, nel caso riavviate la console.
Nota: Le versioni mesa maggiori alla 22.2.0-devel hanno dei problemi che fanno si che Vulkan con il compiler ACO non funzioni, al momento non abbiamo trovato una soluzione, nessuna promessa, ma continueremo a darci un’occhiata.
Fonte: twitter.com



![[Scena PS4] Rilasciato PPPwnUI 3.30a Mod by Aldostools](https://www.biteyourconsole.net/wp-content/uploads/PPPwnUI1-1-238x178.webp)


![[Scena PS4] Rilasciato PPPwnUI 3.30a Mod by Aldostools](https://www.biteyourconsole.net/wp-content/uploads/PPPwnUI1-1-100x75.webp)