Su Ps3hax.net il noto developer CaptainCPS-X ha rilasciato circa tre settimane fa una guida esaustiva sulla installazione di Psl1ght v2 per Windows 7 e Windows 8.
Una guida in esclusiva per come viene descritta dal famoso developer, viene riportata integralmente all’interno di BiteYourConsole, citando come è giusto che sia, la provenienza e le giuste fonti.
Il tutto viene spiegato in modo chiaro e conciso, siate consapevoli che la guida qui descritta vi permetterà di compilare sorgenti realizzati con PSl1ght v2 e non la v1.
Requisiti
- Una connessione internet.
- 3 Giga di spazio libero su Hard Disk.
- Cygwin x86 Setup.
- PS3 Toolchain.
- Aggiornamenti da Portlibs di Estwald PSDK3 v2.
Scarichiamo in primis il nostro ambiente di sviluppo con interfaccia a riga di comando, stiamo parlando del famoso Cygwin.
Scarichiamo anche l’ultimo aggiornamento del “PS3 Toolchain” e gli aggiornamenti da Portlibs di Estwald PSDK3 v2 (senza binari).
Andiamo ad avviare l’installazione del nostro ambiente di sviluppo.
Lasciamo la selezione su Install from Internet e clicchiamo sul tasto Next >.
In Select Local Package Directory cliccare su Browse e navigare fino al Desktop.
Su Choose a Download Site scegliamo il sito da dove poter scaricare i pacchetti, di norma il primo può andare bene.
Dopo aver scaricato alcuni pacchetti in Select Packages nella casella di fianco a search scriviamo wget
Compariranno in modo automatico in seguito alla battitura tre chiamate Perl, Utils e Web, posizioniamoci su quest’ultima e clicchiamo su Skip.
Mettiamo il segno di spunta come in figura sotto la voce Bin? e facciamo click su Next >
Sulla finestra successiva confermare e continuare l’installazione normalmente senza modificare nessun’ altra opzione.
Al termine dell’installazione sul Desktop dovrebbe comparire un collegamento per il file “Cygwin Terminal“, se non compare il collegamento creiamolo, facciamo click con il pulsante destro del mouse e dalla menù che compare scegliamo Nuovo > Collegamento, nella finestra che appare scrivere di seguito “c:\cygwin\bin\mintty.exe –“, fermo restando che si abbia installato Cygwin nella directory predefinita, facciamo click su Avanti.
Andiamo a scrivere ora il nome per il collegamento “Cygwin Terminal“, abbiamo terminato l’installazione, ora non ci resta che avviare il file “cygwin.bat” per creare alcuni file di configurazione, troveremo il file nella directory “c\:cygwin\cygwin.bat“.
Installazione di tutti i pacchetti Cygwin
Carichiamo il nostro programma, facciamo click su Cygwin Terminal sul Desktop ed iniziamo a scrivere:
wget –no-check-certificate https://raw.github.com/bepix/apt-cyg/master/apt-cyg
chmod +x apt-cyg
mv apt-cyg /usr/bin
apt-cyg install autoconf automake bison flex texinfo libncurses-devel gcc4 make libelf0-devel python zlib-devel libtool libgmp-devel openssl-devel pkg-config git subversion mercurial patch bzip2 mc mpfr
cd ./
Nota: Assicurarsi che tutte le righe di comando vengano eseguite, se copiate ed incollate assicurarsi di premere Invio, copiare una linea per volta e non tutte insieme.
Creazione di nuove variabili di ambiente e directory
echo ‘mount -c /’ >> ~/.bash_profile
echo ‘mount -m > /etc/fstab’ >> ~/.bash_profile
echo ‘export PS3SRC=/usr/src/ps3dev’ >> ~/.bash_profile
echo ‘export PS3DEV=/usr/local/ps3dev’ >> ~/.bash_profile
echo ‘export PSL1GHT=$PS3DEV/psl1ght’ >> ~/.bash_profile
echo ‘export PATH=”$PATH:$PS3DEV/bin:$PS3DEV/ppu/bin:$PS3DEV/spu/bin”‘ >> ~/.bash_profile
. ~/.bash_profile
cd ./
Questo cambierà il prefisso in cygdrive, in modo da poter accedere ad un percorso senza dover scrivere “/cygdrive /c/mydir/…” solo “/c/mydir/…” e aggiungere le seguenti nuove variabili di ambiente per Cygwin:
-
PS3SRC
-
PS3DEV
-
PSL1GHT
-
PATH (aggiornato con i binari o le directory “bin”)
Andiamo a creare ora le directory necessarie.
mkdir $PS3DEV
mkdir $PS3SRC
chown $USER $PS3DEV
chown $USER $PS3SRC
cd ./
Scarichiamo il PS3 toolchain da Git in seguito lo aggiorneremo con le mie modifiche:
git clone https://github.com/ps3dev/ps3toolchain.git $PS3SRC
Nota: Se durante l’operazione viene fuori il seguente messaggio di errore “cannot fork() for fetch-pack: Resource temporarily unavailable” riprovare più volte.
Andiamo ora ad estrarre l’aggiornamento “capcpsx_ps3toolchain_update_R2.rar” del developer CaptainCPS-X, e copiamone il contenuto nella directory “C:\cygwin\usr\src\” (supponendo sempre che si stia utilizzando la posizione di default).
Dobbiamo copiare l’intera cartella “ps3dev” contenuta all’interno del file rar, (accettare di sovrascriverne i file).
Elaborazione
Nota: L’elaborazione richiederà diverso tempo, siate pazienti.
Digitare da terminale quanto segue:
cd $PS3SRC
./toolchain.sh
cd ./
Aggiornamento “portlibs”
Infine andiamo ad aggiornare le “portlibs” con la versione 2 del PSDK3 di Estwald.
Dobbiamo estrarre il contenuto del file “portlibs_update.rar” e copiarlo all’interno della directory “C:\cygwin\usr\local\ps3dev\portlibs\ppu” (accettare anche qui di sovrascriverne i file).
Abbiamo terminato, possiamo testarne il funzionamento ricostruendo l’ultima versione di Iris Manager del developer Estwald.
Sempre da terminale diamo le seguenti istruzioni:
cd $PS3DEV
mkdir irismanager-4-x
chown $USER irismanager-4-x
git clone https://github.com/Estwald/irismanager-4-x.git irismanager-4-x
cd irismanager-4-x
make
cd ./
Dopo aver eseguito questi comandi, a seguito delle istruzioni, vi dovreste ritrovare Iris Manager perfettamente compilato.
Un sentito ringraziamento a CaptainCPS-X e ps3hax.net per l’ottima guida.
Download: Setup Cygwin
Download: capcpsx_ps3toolchain_update_R2
Download: portlibs_update


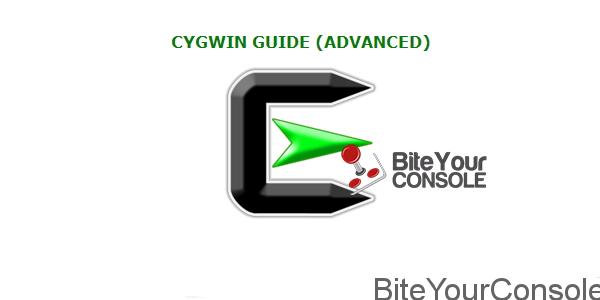
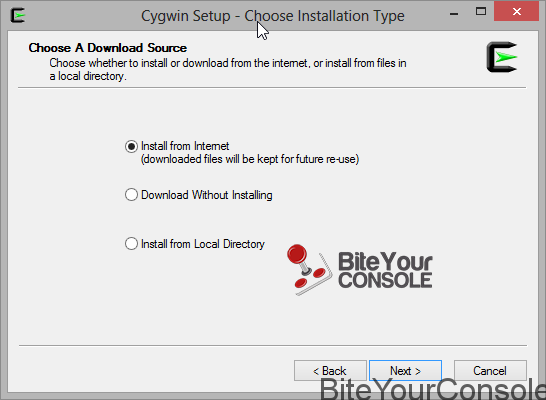
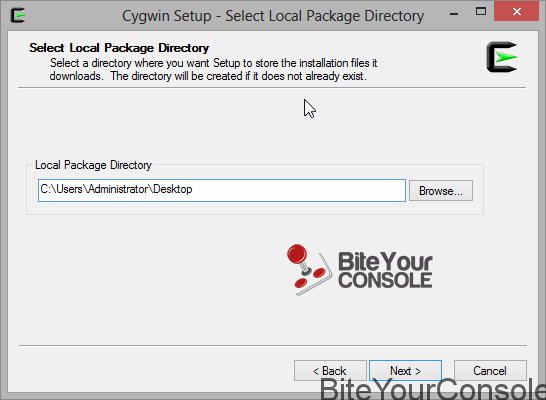
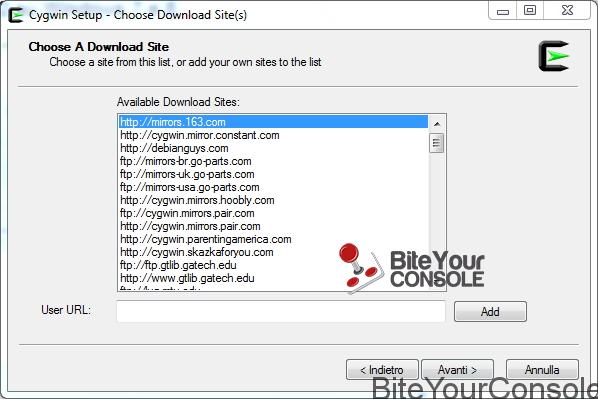
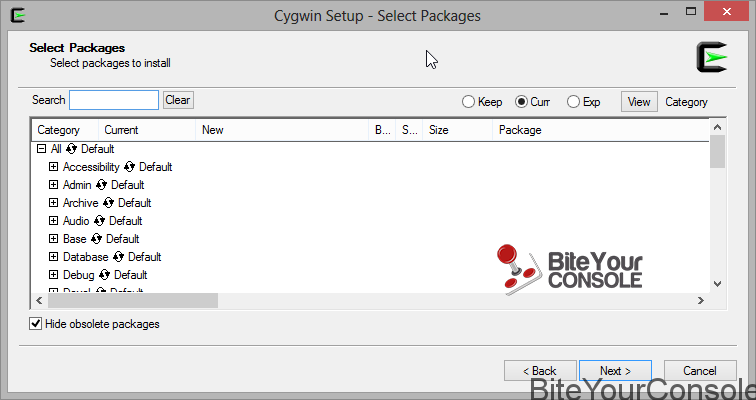
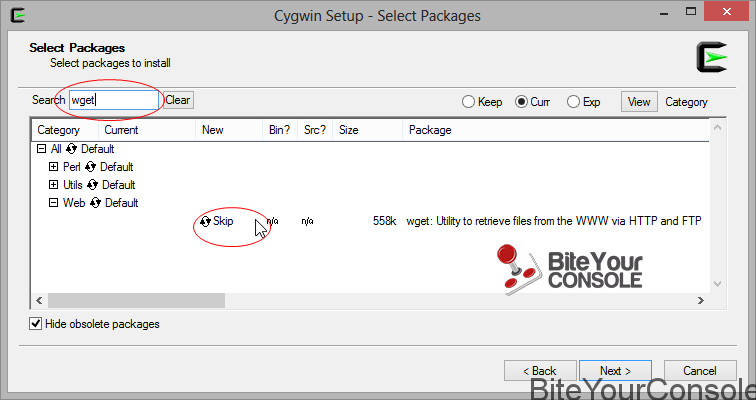
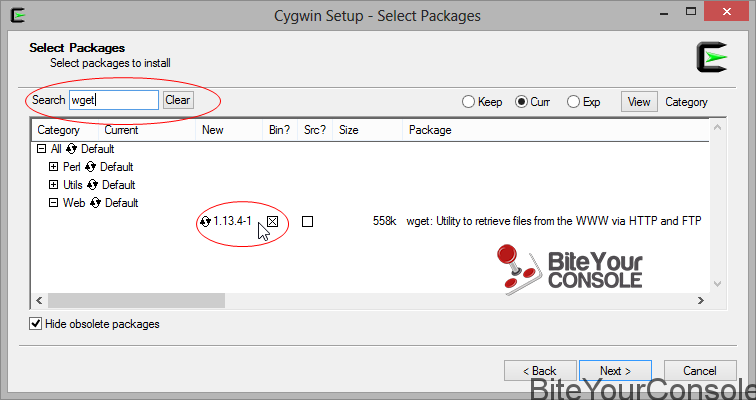
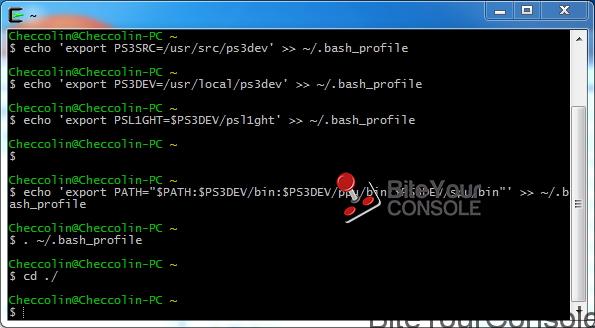
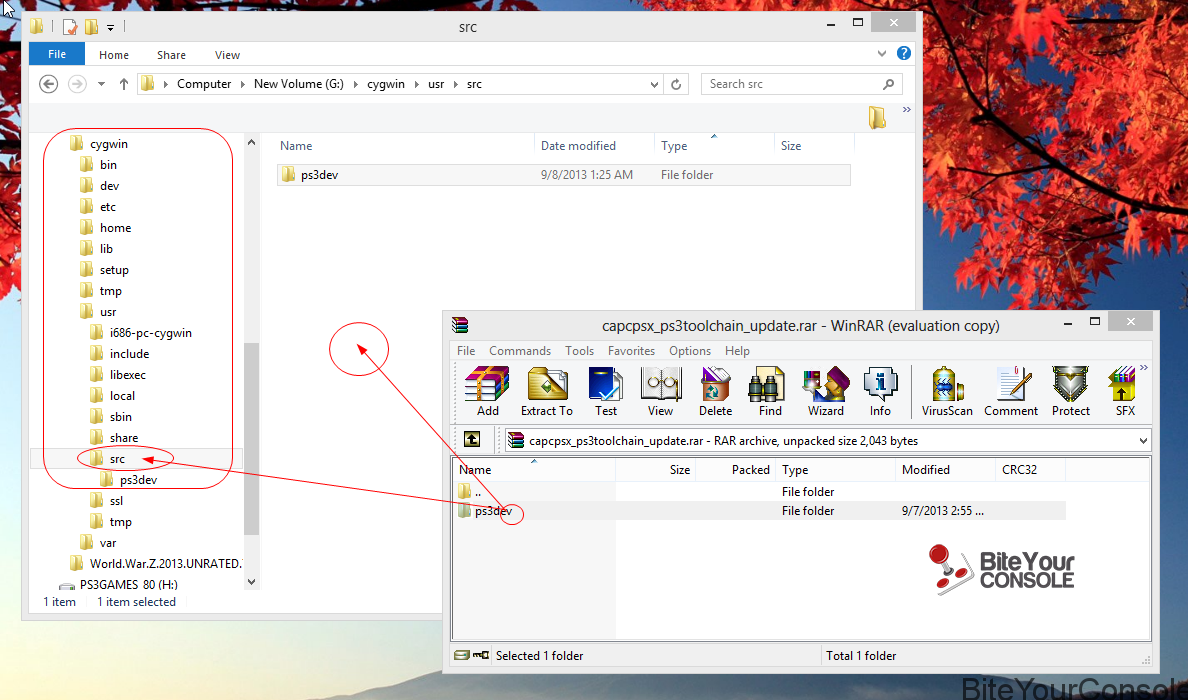

![[Scena PS4] Rilasciato PPPwnUI 3.30a Mod by Aldostools](https://www.biteyourconsole.net/wp-content/uploads/PPPwnUI1-1-238x178.webp)


![[Scena PS4] Rilasciato PPPwnUI 3.30a Mod by Aldostools](https://www.biteyourconsole.net/wp-content/uploads/PPPwnUI1-1-100x75.webp)


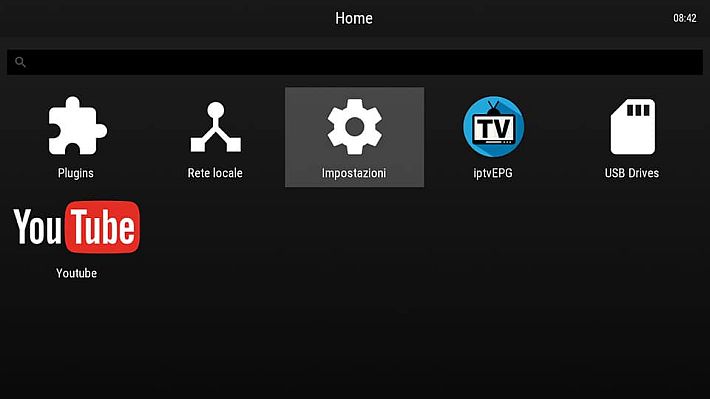
![[Scena PS3] Rilasciato webMAN v1.41.33](https://www.biteyourconsole.net/wp-content/uploads/banshee5.png)

A che serve sta cosa non l’ho capito :\
a creare homebrew attraverso codice sorgente
Checcco ho un probblema,io sto seguendo questo tutorial su un pc win7 ultimate e quando vado a scrivere il primo comando della guida al terminale mi dice che il sito raw.github non è affidabile sai dirmi come posso risolvere
quale comando di preciso?
checco il primo wget –no-check-certificate h**ps://raw.github.com/bepix/apt-cyg/master/apt-cyg
ho risolto checco hai scritto il primo comando da dare sbagliato quello giusto è:wget –no-check-certificate h**ps://raw.github.com/bepix/apt-cyg/master/apt-cyg
ho sbagliato a scrivere anche io: wget –no-check-certificate h**ps://raw.github.com/bepix/apt-cyg/master/apt-cyg