Al developer Noob404 dobbiamo molto, è solo grazie a lui se oggi abbiamo avuto accesso a numerose guide e porting di distribuzioni Linux su console PlayStation 4 e PlayStation 4 Pro.
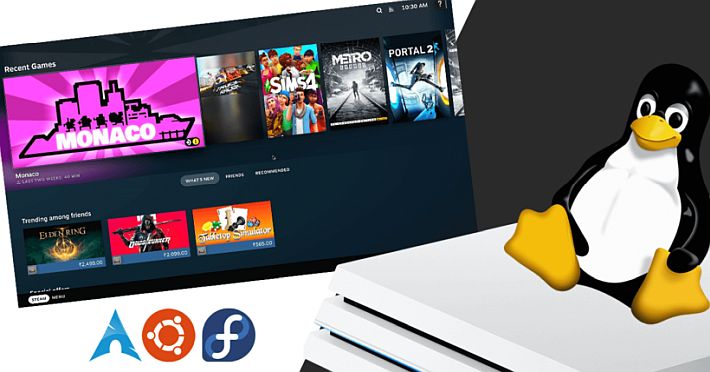
Ora con il lancio di WinesapOS su console PS4 (la distro basata su SteamOS 3.0), lo sviluppatore ha voluto delineare i passaggi per eseguire l’interfaccia utente utilizzata dall’hardware Steam Deck.
Con questa guida è possibile utilizzare l’interfaccia del Steam Deck su qualsiasi distribuzione Linux della console PlayStation 4 e basate su Ubuntu, Fedora e Arch.
Requisiti
- Steam.
- Gamescope.
I requisiti per l’avvio dell’interfaccia utente di Steam Deck sono minimi, tra l’altro Steam si trova preinstallato su tutte le distro pubblicate dallo sviluppatore Noob404, mentre Gamescope si trova preinstallato su WinesapOS e Nobara.
Installazione Steam
Installare Steam su Fedora
- Aprire il terminale.
- Digitare il comando
sudo dnf install https://mirrors.rpmfusion.org/nonfree/fedora/rpmfusion-nonfree-release-$(rpm -E %fedora).noarch.rpme premere Invio. - Digitare
sudo dnf install steame premere Invio.
Installare Steam su Ubuntu
- Aprire il terminale.
- Digitare il comando
sudo apt-get install steame premere Invio.
Installare Steam su Arch Linux
- Aprire il terminale.
- Digitare il comando
sudo pacman -S steame premere Invio.
Ciò aggiungerebbe Steam al menu delle applicazioni, se ne hai uno. Altrimenti, puoi eseguire Steam digitando steam e premendo Invio sul terminale.
Installazione Gamescope
Gamescope è una piccola utility che aiuta a migliorare le finestre. Come suggerisce il nome, è utile per i giochi.
Installare Gamescope su Fedora
- Aprire il terminale.
- Digitare
sudo dnf install gamescopee premere Invio.
Installare Gamescope su Ubuntu
- Aprire il terminale.
- Digitare
sudo add-apt-repository ppa:ar-lex/gamescopee premere Invio. - Quindi, digitare
sudo apt updatee premere Invio. - Infine, per installare Gamescope, digitare
sudo apt install gamescopee premere Invio.
Installare Gamescope su Arch Linux
- Aprire il terminale.
- Digitare
sudo pacman -S gamescopee premere Invio.
Installazione UI Steam Deck
Passaggio 1. Configurare Steam
- Eseguire l’accesso su Steam di solito avviandolo. Questo ci eviterà problemi in seguito, poiché accedere all’interfaccia utente di Steam Deck può essere difficoltoso.
- In alto a sinistra della finestra di Steam, fare clic su Steam e poi su Settings.
- Cliccare su Steam Play. Assicurarsi che “Enable Steam Play for supported titles” sia spuntato.
- Selezionare “Enable Steam Play for all other titles” e assicurarsi che Proton Experimental sia selezionato nell’elenco a discesa. Fare clic su OK.
- Cliccare su Restart Steam.
- Una volta riavviato, uscire da Steam, andando su Steam > Exit. Si prega di ricordare che la semplice chiusura della finestra non funzionerà.
Passaggio 2. Installare la UI di Steam Deck
- Aprire un terminale, digitare
steam -steamos3 -steamdeck -gamepaduie premere Invio. Monitorare l’uscita sul terminale. Molto probabilmente dirà che il download non è riuscito. - Eseguire nuovamente
steam -steamos3 -steamdeck -gamepadui. - Potrebbe essere necessario eseguirlo di nuovo. Saprai che ci sei riuscito quando l’interfaccia utente di Steam Deck si apre con la pagina di selezione della lingua.
- Quando l’interfaccia utente si aprirà, chiuderla facendo clic sulla croce in alto a destra.
- Su un terminale, digitare
steam -gamepaduie premere Invio. Questo aprirà l’interfaccia utente di Steam Deck e ti farà accedere. Puoi iniziare subito.
Ora l’interfaccia utente di Steam Deck è in esecuzione sulla console PlayStation 4 attraverso Linux, anche se su di una finestra, di seguito viene spiegato come eseguirlo a schermo intero.
Passaggio 3. Eseguire la UI di Steam Deck a schermo intero
Metodo 1: Utilizzo del tasto di scelta rapida
- Una volta eseguita l’interfaccia utente del Steam Deck, premere Alt+Invio. Questo farà eseguire l’interfaccia utente a schermo intero.
[stextbox id=’info’]Nota: Questo metodo su alcune distro, rende ancora visibile la barra della finestra superiore, rendendola una specie di pseudo-schermo intero. Utilizzare il secondo metodo, che aumenterà tutto ad una vera risoluzione a 1080p.[/stextbox]
Metodo 2: utilizzo di Gamescope
- Aprire un terminale, digitare
gamescope -e -h 1080 -f -- steam -gamepadui -noverifyfilese premere Invio.
Ci sono comunque modi più semplici per avviare l’interfaccia utente di Steam Deck senza dover digitare di volta in volta il comando da terminale.
Passaggio 4. Aggiungere un collegamento alla UI di Steam Deck
Attraverso questo passaggio verrà aggiunto un collegamento alla UI di Steam Deck all’interno del menu. In questo modo, sarà possibile avviare facilmente la UI con un semplice clic. Per farlo, seguire questi passaggi.
- Aprire il terminale, digitare
sudo nano /usr/share/applications/steamdeck.desktop. - Questo comando aprirà l’editor di testo chiamato nano. Copiare il seguente codice e incollarlo sul terminale:-
[Desktop Entry]
Name=Steam Deck
Exec=gamescope -e -h 1080 -f -- steam -gamepadui -noverifyfiles
Terminal=true
Icon=steam
Type=Application
Comment=Steam Deck UI by PS4Linux.com. - Premere Ctrl+S per salvare e Ctrl+X per uscire.
- Controllare il menu dell’applicazione e vedrete una nuova app con il nome: Steam Deck. Cliccateci sopra.
- La prima volta che lo si esegue, potreste ottenere solo una schermata nera. In tal caso, aprire un terminale, digitare
steam -steamos3 -steamdeck -gamepaduie premere Invio. Potrebbe essere necessario eseguirlo di nuovo se dice che il download non è riuscito. Eseguirlo finché non si ottiene la procedura guidata di selezione della lingua, come fatto nel passaggio 2. - Quindi, fare clic su Steam Deck nel menu dell’applicazione e verrà avviata l’interfaccia utente di Steam Deck.
Risoluzione dei problemi
Domanda: Il passaggio alla versione desktop non funziona. Come uscire dall’interfaccia utente di Steam Deck?
Risposta: Il passaggio alla versione desktop non è stata ancora implementata. Cliccare su quell’opzione lascerà in sospeso senza alcun risultato favorevole. La scelta di Spegnimento d’altra parte spegnerà la PS4. Ciò è particolarmente problematico quando si esegue a schermo intero. Allora, come smettere? Seguire questi passaggi.
- Premere Alt+Tab. Questo farà passare al terminale.
- Premere CTRL+C. Ciò fermerà il terminale e uscirà dall’interfaccia utente di Steam Deck.
Domanda: Ricevo una schermata nera all’avvio dell’interfaccia utente di Steam Deck o l’interfaccia utente di Steam Deck non si avvia dopo aver utilizzato Steam normale.
Risposta: Dopo aver utilizzato l’interfaccia utente di Steam Deck, se dovessi utilizzare la normale applicazione Steam, scoprirai presto che l’interfaccia utente di Steam Deck porterà ad una schermata nera. Questo è il caso di alcune distribuzioni. Ma WinesapOS sembra gestire questo passaggio senza problemi. Ad ogni modo, se stai affrontando il problema dello schermo nero, seguire questi passaggi.
- Aprire un terminale, digitare
steam -steamos3 -steamdeck -gamepaduie premere Invio. Potrebbe essere necessario eseguirlo di nuovo se dice che il download non è riuscito. Eseguirlo finché non si ottiene la procedura guidata di selezione della lingua, come fatto nel passaggio 2. - Avviare l’interfaccia utente di Steam Deck dal menu dell’applicazione.
Questi passaggi possono essere utilizzati anche per risolvere eventuali problemi di schermo nero con l’interfaccia utente di Steam Deck.
Fonte: ps4linux.com


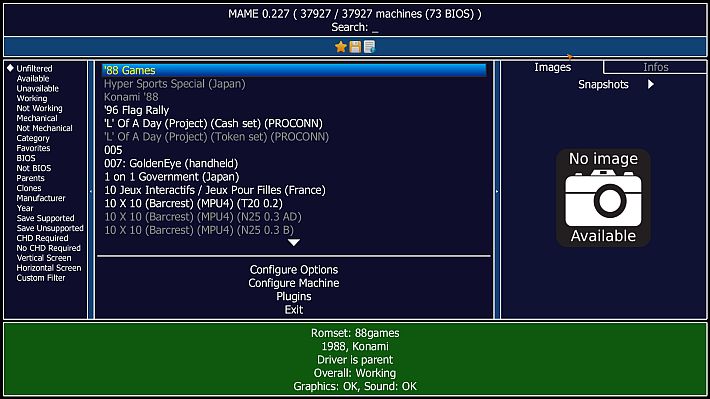





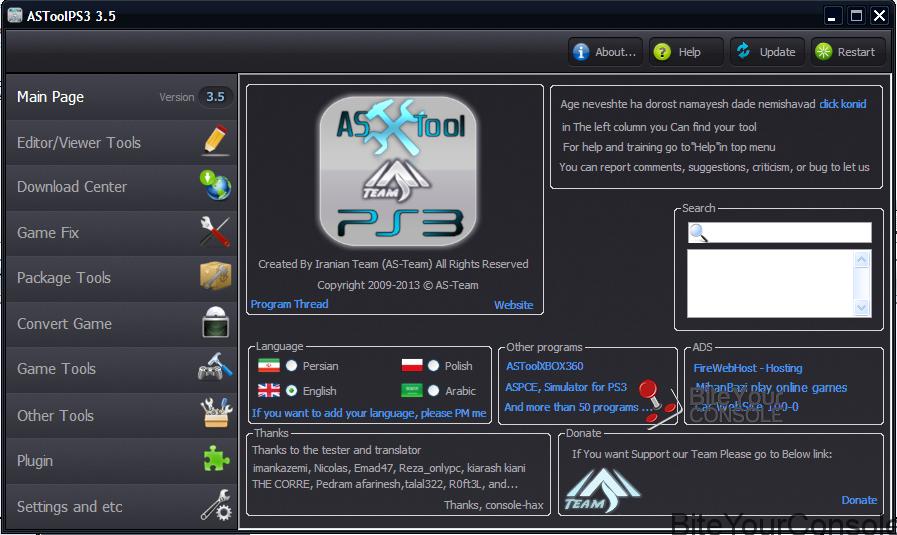
![[Scena DS] Rilasciato ColecoDS Phoenix-Edition v7.1](https://www.biteyourconsole.net/wp-content/uploads/ColecoDS-5-100x75.jpg)
![[Scena PS4] Il developer Sleirsgoevy aggiorna il debugger GDB_Stub](https://www.biteyourconsole.net/wp-content/uploads/PS4List.jpg)