Pubblicato un nuovo aggiornamento per XEB+ Neutrino Launcher Plugin, progettato per integrarsi con la dashboard Xtreme Elite Boot Plus (XEB+) per console PlayStation 2.

Il plugin consente di caricare backup di giochi PS2 da più fonti, tra cui UDPBD, HDD, USB e MX4SIO, tramite Neutrino.
In questa nuova versione, il supporto per Neutrino VMCs è stato migliorato, consentendone il funzionamento con MMCE, e il file README è stato aggiornato con nuove informazioni.
Caratteristiche
- Carica backup di giochi PlayStation 2 direttamente dalla dashboard Xtreme Elite Boot Plus.
- Supporta il caricamento dei giochi da HDD, MX4SIO, MMCE, USB e UDPBD.
- Compatibile con unità exFAT ad alta capacità (testato fino a 4TB).
- Funziona con file di gioco frammentati.
- Funzioni di navigazione rapida per esplorare liste di giochi di grandi dimensioni.
- Memorizza gli ultimi 10 giochi giocati.
- Mostra la copertina specifica del gioco nel menu.
- Visualizza metadati per ogni gioco.
- Permette di impostare i flag di compatibilità di Neutrino e altre opzioni a livello globale o per singolo gioco.
- Consente di cambiare modalità video tramite GSM.
- Supporta Memory Card Virtuali.
- Compatibile con Memcard Pro 2 e SD2PSX.
- Supporta cheat e trucchi.
- Include una lista dei preferiti.
- Integra la possibilità di utilizzare temi personalizzati.
Requisiti
- Una console PlayStation 2 configurata per eseguire codice non firmato tramite un boot loader personalizzato. PS2BBL è l’opzione consigliata.
- Tutti i requisiti specifici per il dispositivo da cui si desidera caricare i giochi.
HDD
- Una console PlayStation 2 Phat.
- Un adattatore di rete per PlayStation 2 o un’espansione per hard disk.
- Un hard disk o SSD compatibile con l’adattatore di rete o hard disk della PlayStation 2.
- Una unità USB formattata in FAT32 o exFAT da 1GB o più, utilizzata per XEB+ e altri file.
- Un computer con una versione recente di Python installata.
- Un dock per hard disk per PC o un adattatore USB (opzionale).
MX4SIO
- Un adattatore MX4SIO.
- Una scheda SD formattata in exFAT di almeno 4GB (consigliato 32GB o più).
- Un’unità USB formattata in FAT32 o exFAT da 1GB o più, utilizzata per XEB+ e altri file.
- Un computer con una versione recente di Python installata.
- Un lettore di schede SD USB (opzionale).
MMCE
- Un dispositivo compatibile con MMCE, come MemCard Pro 2 o SD2PSX.
- Una scheda microSD di almeno 4GB (consigliato 32GB o più).
- Un’unità USB formattata in FAT32 o exFAT da 1GB o più, utilizzata per XEB+ e altri file.
- Un computer con una versione recente di Python installata.
- Un lettore di schede microSD USB (opzionale).
USB
- Un’unità USB formattata in exFAT di almeno 4GB (consigliato 32GB o più).
- Un boot loader per PS2 in grado di leggere unità exFAT.
- PS2BBL supporta questa funzionalità di default, mentre FreeMcBoot può aggiungere il supporto exFAT tramite BDM Assault.
- Un computer con una versione recente di Python installata.
UDPBD
- Un adattatore di rete OEM se si utilizza una PS2 Phat.
- Un PC Windows o Linux con un’unità formattata in exFAT e spazio sufficiente per le ISO dei giochi.
- Un’unità USB formattata in FAT32 o exFAT da 1GB o più, utilizzata per XEB+ e altri file.
- Un cavo Ethernet per collegare la PS2 al PC.
- Se il PC non dispone di una porta Ethernet, è possibile utilizzare un adattatore Ethernet USB.
Configurazione
Nota: Questa procedura di configurazione si riferisce alla versione 2.7 del plugin. Se si aggiorna da versione 2.5 o precedenti, potrebbe essere necessario rimuovere la cartella XEBPLUS/CFG/neutrinoLauncher dall’unità USB. Per chi aggiorna dalla versione 2.3 o precedenti, sarà necessario ricostruire tutte le liste di giochi. Se si proviene dalla versione 1.x, prima di procedere occorre eliminare la vecchia versione di Neutrino Launcher dall’installazione di XEB+, rimuovendo tutti i file corrispondenti nelle cartelle APPS, PLG e CFG, oltre ai file presenti nelle cartelle CD e DVD nella root dell’unità USB.
- Se non già fatto, scaricare la Xtreme Elite Boot Plus Xmas 2021 showcase.
- Estrarre la cartella XEBPL nella root della tua unità USB e assicurati di poter avviare la dashboard XEB+ sulla tua PlayStation 2. Usa 7-Zip per estrarre la cartella XEBPLUS, poiché Windows non supporta nativamente i file
.rarcon password. - La password si trova in
xebplus_xmas_showcase.rar\Distribution License.txt. - Se si utilizza un’unità USB formattata in exFAT, dovrete utilizzare PS2BBL e questa versione di wLaunchELF.
- (Opzionale) Configurare l’exploit PS2 preferito per eseguire automaticamente XEB+ all’avvio.
- Scaricare l’ultima versione di questo plugin dalla sezione Releases.
- Estrarre la cartella XEBPLUS nella root della tua unità USB, unendo tutte le cartelle se richiesto.
- Estrarre la directory List Builder in una posizione facilmente accessibile sulcomputer.
- Completare la configurazione seguendo i passaggi specifici per il dispositivo da cui si desidera caricare i giochi.
HDD
- Collegare l’hard disk o SSD a un computer e formattarlo come partizione exFAT.
- Creare due cartelle chiamate
CDeDVDnella root dell’hard disk. - Inserire le immagini disco dei giochi PlayStation 2 nelle cartelle corrispondenti al loro supporto originale.
- Assicurarsi che tutte le immagini disco siano in formato
.iso. - Eseguire lo script
GUI.pydalla cartella List Builder inclusa. - Selezionare PS2 HDD sotto Drive Type.
- Cliccare su Choose Directory sotto XEBPLUS Location e selezionare la root dell’unità USB contenente XEB+.
- Cliccare su Choose Directory sotto Games Location e selezionare la root dell’hard disk.
- Spuntare la casella Create VMCs se si desidera utilizzare memory card virtuali.
- Cliccare su Build List e attendere il completamento del processo.
- Espellere entrambe le unità dal computer.
- Collegare l’hard disk o SSD alla PlayStation 2 tramite l’adattatore di rete.
- Inserire l’unità USB in una delle porte frontali della console.
- Avviare XEB+ sulla PS2 e utilizzare Neutrino Launcher (HDD) per caricare i giochi dall’hard disk.
Ripetere i passaggi 3-9 per aggiungere o rimuovere giochi dall’hard disk.
MX4SIO
- Collegare la scheda SD al computer e formattarla come partizione exFAT.
- Creare due cartelle chiamate
CDeDVDnella root della scheda SD. - Inserire le immagini disco dei giochi PlayStation 2 nelle cartelle corrispondenti al loro supporto originale.
- Assicurarsi che tutte le immagini disco siano in formato
.iso. - Eseguire lo script
GUI.pydalla cartella List Builder inclusa. - Selezionare MX4SIO sotto Drive Type.
- Cliccare su Choose Directory sotto XEBPLUS Location e selezionare la root dell’unità USB contenente XEB+.
- Cliccare su Choose Directory sotto Games Location e selezionare la root della scheda SD.
- Spuntare la casella Create VMCs se si desidera utilizzare memory card virtuali.
- Cliccare su Build List e attendi il completamento del processo.
- Espellere entrambe le unità dal computer.
- Inserire la scheda SD in un adattatore MX4SIO e collegarlo allo slot 2 delle memory card sulla PlayStation 2.
- Inserire l’unità USB in una delle porte frontali della console.
- Avviare XEB+ sulla PS2 e utilizzare Neutrino Launcher (MX4SIO) per caricare i giochi dalla scheda SD.
Ripetere i passaggi 3-9 per aggiungere o rimuovere giochi dalla scheda SD.
MMCE
- Assicurarsi di aver completato la configurazione iniziale del dispositivo MMCE seguendo le istruzioni e di aver aggiornato il firmware all’ultima versione disponibile.
- Inserire la micro SD nel dispositivo MMCE e formattare la scheda utilizzando il firmware del dispositivo, se non già fatto durante la configurazione iniziale.
- Collegare la micro SD al computer e creare due cartelle chiamate
CDeDVDnella root della scheda. - Inserire le immagini disco dei giochi PlayStation 2 nelle cartelle corrispondenti al loro supporto originale.
- Assicurarsi che tutte le immagini disco siano in formato
.iso. - Eseguire lo script
GUI.pydalla cartella List Builder inclusa. - Selezionare MMCE sotto Drive Type.
- Cliccare su Choose Directory sotto XEBPLUS Location e selezionare la root dell’unità USB contenente XEB+.
- Cliccare su Choose Directory sotto Games Location e selezionare la root della micro SD.
- Spuntare la casella Create VMCs se si desidera utilizzare memory card virtuali.
- Cliccare su Build List e attendere il completamento del processo.
- Espellere entrambe le unità dal computer.
- Inserire la micro SD in un adattatore MMCE e collegarlo allo slot 1 delle memory card sulla PlayStation 2.
- Inserire l’unità USB in una delle porte frontali della console.
- Avviare XEB+ sulla PS2 e utilizzare Neutrino Launcher (MMCE) per caricare i giochi dalla micro SD.
Ripetere i passaggi 3-11 per aggiungere o rimuovere giochi dalla micro SD.
UDPBD su Windows
- Creare una nuova cartella chiamata
PS2in una posizione qualsiasi del PC, ad esempio in Documenti. - All’interno della cartella
PS2, creare due cartelle:CDeDVD. - Rippare/copiare qualsiasi ISO della PlayStation 2 che si desidera caricare nella cartella corrispondente al loro supporto di origine.
- Tutti i giochi CD in formato
.bin+.cuedevono essere convertiti in formato.iso. L’app di sincronizzazione li converte automaticamente se posizionati nella cartellaCDe selezionando la casella “Convert CD Bin to ISO” prima di sincronizzare. - Estrarre la cartella
UDPBD-for-XEB+ Sync Appdalla versione più recente disponibile su questa pagina. - Collegare il cavo ethernet come mostrato:

- Per una connessione diretta, come visto nel passaggio precedente, impostare un indirizzo IPv4 manuale e la subnet mask:
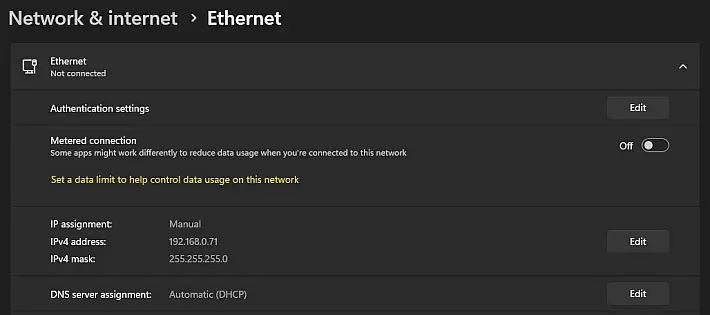
Se si utilizza un router invece di una connessione diretta, impostare l’assegnazione IP del PC su Automatico (DHCP). Quindi seguire questa guida per assegnare un indirizzo IP corretto sulla PS2. LaunchELF di default utilizza l’indirizzo 192.168.0.10 e deve essere cambiato manualmente per funzionare sulla rete.
- Tenere premuto
 sul controller durante l’avvio di FreeMCBoot/PS2BBL per aprire LaunchELF. Andare su MISC -> PS2Net:
sul controller durante l’avvio di FreeMCBoot/PS2BBL per aprire LaunchELF. Andare su MISC -> PS2Net:

- Lasciare la PS2 inattiva su questa schermata per i prossimi passaggi sul PC.
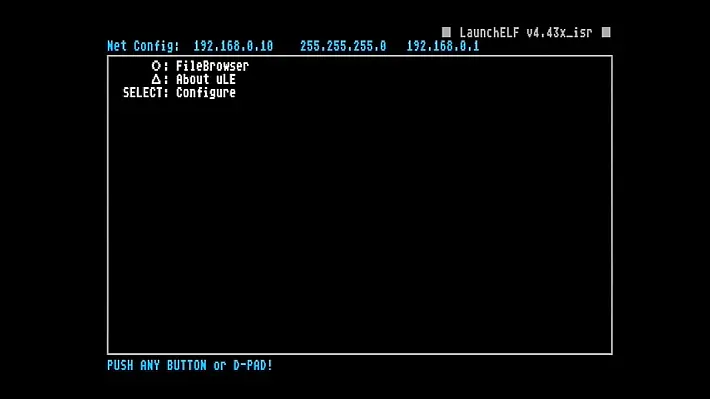
- Eseguire
UDPBD-for-XEB+-GUI.exee cliccare su connect:
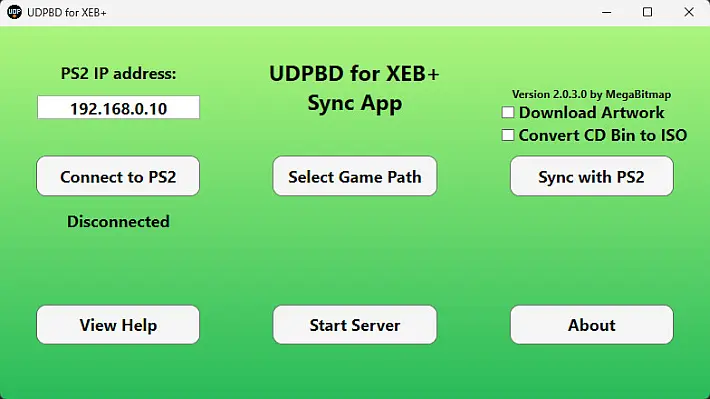
- Cliccare su Select Game Path e scegliere una ISO dalla cartella
DVD(passo 8). - Cliccare su Sync with PS2, al termine dell’operazione verrà visualizzato il messaggio:
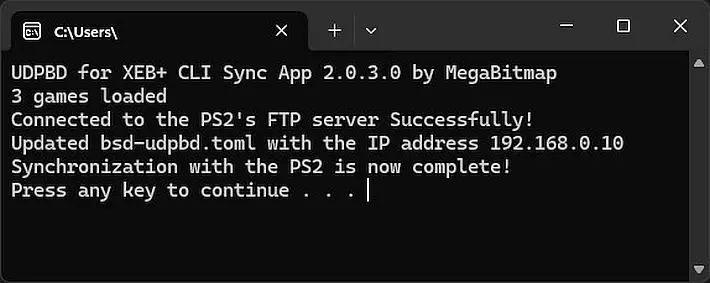
- Cliccare su Start Server e assicurarsi di consentirlo:
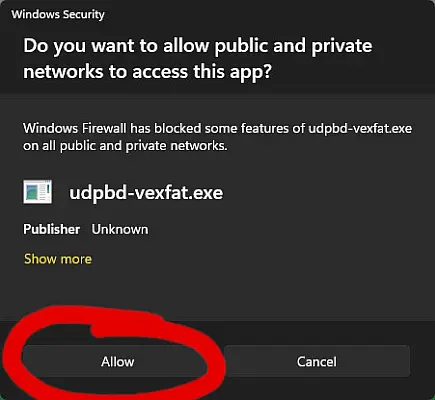
Se si clicca erroneamente, spostare la cartella UDPBD-for-XEB+ in una nuova cartella o eliminare manualmente le regole in entrata per udpbd-vexfat dal Windows Defender Firewall con sicurezza avanzata.
udpbd-vexfat si avvierà minimizzato. Il server deve rimanere aperto e in esecuzione per tutta la sessione di gioco (disabilita la modalità sospensione sul PC).
- La configurazione del PC è ora completa, ora avvia XEB+ sulla PS2:
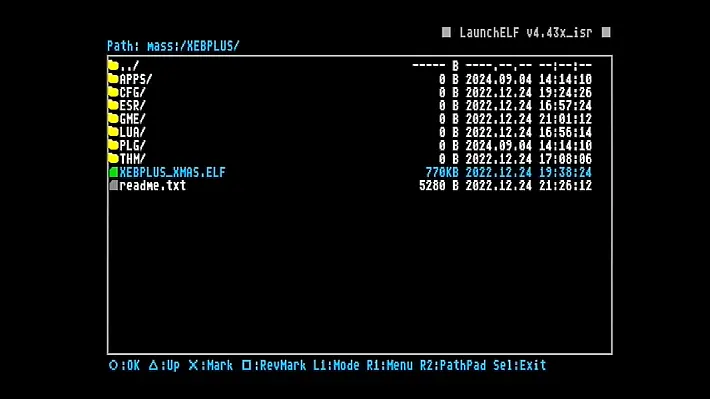
È consigliato impostare FreeMCBoot o PS2BBL per eseguire automaticamente il file .ELF.
- Giocare!
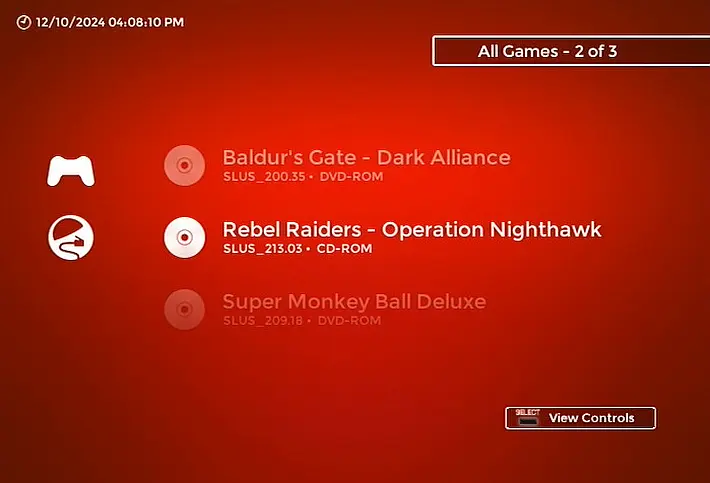
Ripetere i passaggi 14-21 del processo di configurazione dopo aver aggiunto o rimosso giochi.
UDPBD su Linux (esempio con Ubuntu)
- Compilare udpbd-server:
sudo apt update
sudo apt upgrade
sudo apt install git build-essential
git clone https://gitlab.com/ps2max/udpbd-server.git
cd udpbd-server
make
- Installare .NET 8, GParted e exfatprogs:
sudo apt install dotnet-runtime-8.0 gparted exfatprogs
- Creare una nuova partizione exFAT in GParted e annota il numero della partizione. In questa guida, la partizione exFAT è /dev/nvme0n1p6, ma probabilmente sarà leggermente diversa sul tuo sistema.
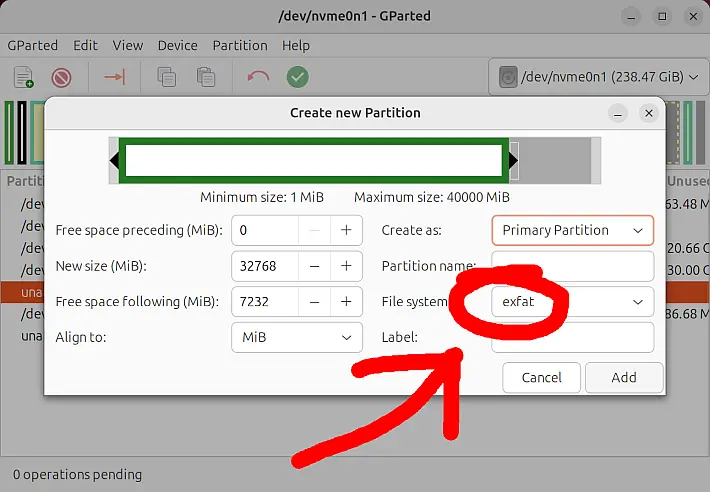
- Montare la partizione in
/mnt/ps2. Il dispositivo di archiviazione/dev/nvme0n1p6potrebbe essere diverso:
sudo mkdir /mnt/ps2/
sudo mount /dev/nvme0n1p6 /mnt/ps2/ -o uid=$USER
- Creare le cartelle
CDeDVDnella partizione exFAT. Rippare/copiare qualsiasi immagine PlayStation 2 che si desidera caricare nella cartella corrispondente al loro supporto di origine. Esempio:/mnt/ps2/DVD/Grand Theft Auto III.iso. - Estrarre la cartella
UDPBD-for-XEB+ Sync Appdalla versione più recente disponibile su questa pagina. - Collegare il cavo ethernet come mostrato:

- Per una connessione diretta, come visto nel passaggio precedente, impostare un indirizzo IPv4 manuale e la subnet mask:
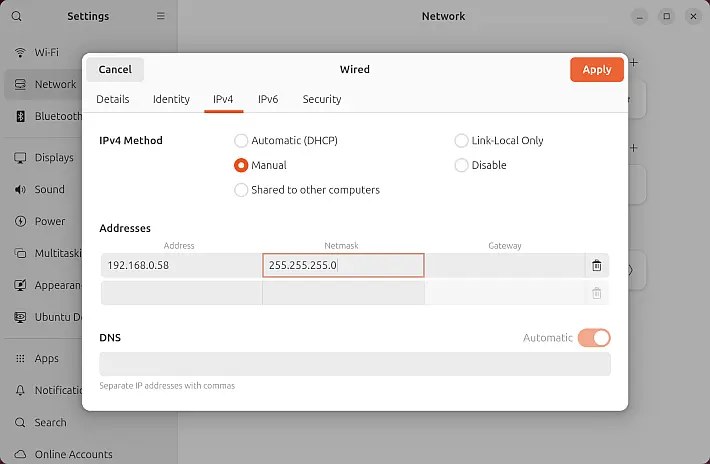
- Se si utilizza un router, impostare l’assegnazione IP del PC su Automatico (DHCP). Seguire questa guida per assegnare un indirizzo IP corretto sulla PS2. LaunchELF di default utilizza l’indirizzo 192.168.0.10 e deve essere cambiato manualmente per funzionare sulla rete.
- Tenere premuto
 sul controller durante l’avvio di FreeMCBoot/PS2BBL per aprire LaunchELF. Andare su MISC -> PS2Net:
sul controller durante l’avvio di FreeMCBoot/PS2BBL per aprire LaunchELF. Andare su MISC -> PS2Net:

- Lasciare la PS2 inattiva su questa schermata per i prossimi passaggi sul PC.
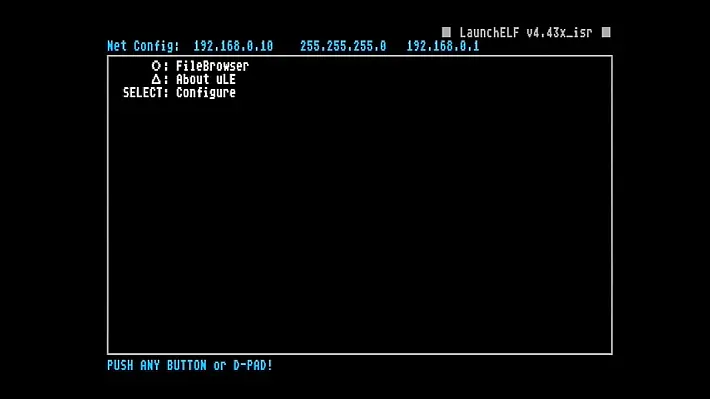
- Eseguire l’app di sincronizzazione con i parametri di esempio seguenti:
dotnet UDPBD-for-XEB+-CLI.dll -path /mnt/ps2 -ps2ip 192.168.0.10 -bin2iso
- Smontare la partizione exFAT, quindi avviare udpbd-server:
sudo umount /mnt/ps2
sudo ./udpbd-server /dev/nvme0n1p6
- Il server deve rimanere aperto e in esecuzione per tutta la sessione di gioco.
- Avviare XEB+ e giocare!
- Per aggiungere o rimuovere giochi, fermare il server e poi montare di nuovo il dispositivo di archiviazione exFAT su /mnt/ps2:
sudo mount /dev/nvme0n1p6 /mnt/ps2/ -o uid=$USER
- Aggiungi i tuoi giochi e ripeti i passaggi 15-19 del processo di configurazione su Linux.
MX4SIO
- Collegare la scheda SD al computer e formattarla come partizione exFAT.
- Creare cartelle denominate
CDeDVDall’interno della scheda SD. - Copiare qualsiasi immagine disco della PlayStation 2 che si desidera caricare nella cartella corrispondente al loro supporto originale. Tutte le immagini disco devono essere in formato
.iso. - Eseguire lo script
GUI.pydalla cartellaList Builderinclusa e selezionare MX4SIO sotto Drive Type. - Cliccare sul pulsante Choose Directory sotto XEBPLUS Location e navigare fino all’unità USB contenente la propria installazione di XEB+.
- Cliccare sul pulsante Choose Directory sotto Games Location e navigare fino alla scheda SD.
- Cliccare su Build List e attendere il completamento del processo.
- Espellere entrambe le unità dal computer. Inserire la scheda SD in un adattatore MX4SIO e collegarlo allo slot della scheda di memoria 2 sulla PlayStation 2. Inserire l’unità USB in uno delle porte USB frontali.
- Avviare XEB+ sulla PS2 e utilizzare Neutrino Launcher (MX4SIO) per caricare i giochi dalla scheda SD.
Ripetere i passaggi 3-7 per aggiungere o rimuovere giochi dalla scheda SD.
USB
- Assicurarsi che l’unità USB sia formattata come partizione exFAT. Dovrete riformattarla e ripetere i passaggi 2-4 se non lo è.
- Creare cartelle denominate
CDeDVDall’interno dell’unità USB. - Copiare qualsiasi immagine disco della PlayStation 2 che si desidera caricare nella cartella corrispondente al loro supporto originale. Tutte le immagini disco devono essere in formato
.iso. - Eseguire lo script
GUI.pydalla cartellaList Builderinclusa e selezionare USB sotto Drive Type. - Cliccare sul pulsante Choose Directory sotto XEBPLUS Location e navigare fino all’unità USB.
- La Games Location sarà impostata automaticamente sulla stessa cartella.
- Cliccare su Build List e attendere il completamento del processo.
- Espellere l’unità USB e collegarla a uno delle porte USB frontali sulla PlayStation 2.
- Avviare XEB+ sulla PS2 e utilizzare Neutrino Launcher (USB) per caricare i giochi dall’unità USB.
Ripetere i passaggi 3-7 per aggiungere o rimuovere giochi dall’unità USB.
Aggiunta di Artwork
Il plugin Neutrino Launcher può visualizzare artwork specifiche del gioco nel menu di selezione. Questa funzione utilizza lo stesso tipo di file e le convenzioni di denominazione di Open PS2 Loader, permettendo al plugin di sfruttare le librerie delle artwork esistenti per PS2 progettate per OPL.
Per utilizzare questa funzione, sono necessari i seguenti passaggi aggiuntivi:
- L’app UDPBD Sync installerà automaticamente l’artwork se selezioni la casella “Download Artwork” prima di cliccare su “Sync”.
- Questo scaricherà l’artwork dal backup OPLM su archive.org.
Installazione manuale dell’artwork
- Preparare o acquisire i file delle artwork con lo stesso formato di file e convenzioni di denominazione utilizzati da OPL.
- Solo i file di artwork di sfondo (
_BG) e le icone dei dischi (_ICO) vengono utilizzati da questo plugin. - Alcune versioni recenti di OPL hanno aggiunto il supporto per icone dei dischi 128×128. Queste non sono supportate, si consiglia di utilizzare solo icone 64×64.
- Copiare i file di artwork che si desidera utilizzare nella cartella
/ARTo/XEBPLUS/GME/ARTsull’unità USB. - Se esiste, la cartella
ARTsulla radice dell’USB avrà sempre la priorità su/XEBPLUS/GME/ART. - Avviare XEB+ e selezionare uno dei plugin neutrino Launcher.
- Se il plugin rileva i file nelle cartelle di artwork, creerà automaticamente una cache di artwork nella cartella
CFG/neutrinoLauncher. - Il processo di caching può richiedere molto tempo alla prima esecuzione, potenzialmente più di un’ora se si ha una libreria di giochi molto ampia.
Aggiunta di Cheat
- Neutrino Launcher può essere configurato per caricare Cheat Device prima di avviare un gioco, permettendo l’uso di codici di tipo Action Replay / Gameshark.
- Per utilizzare questa funzionalità, seguire questi passaggi:
- Creare o acquisire file di database dei cheat (
.cht) nel formato Cheat Device. - I file del database devono contenere solo i cheat per un singolo gioco.
- I file del database devono essere nominati con l’ID titolo PlayStation 2 nel formato
SLUS_123.45.cht. - Creare una cartella chiamata
CHTnella radice dell’unità USB contenente l’installazione di XEB+. - Copiare i file
.chtnella cartellaCHT.
Risoluzione dei problemi
- Verifica dell’integrità del file di gioco: Se un gioco non funziona correttamente, la prima cosa da fare è verificare l’hash del file.
- Ripristino manuale della configurazione del plugin: Se il plugin neutrino Launcher si congela o non risponde, è possibile eliminare manualmente i file di configurazione.
- Test di rete: Quando si utilizza UDPBD, è molto importante che la connessione di rete sia veloce e stabile. Utilizzare il comando
pingper testarla.
Uso dei controlli
 – Conferma / Avvia gioco.
– Conferma / Avvia gioco. /
/  – Annulla / Chiudi plugin.
– Annulla / Chiudi plugin. – Apri menu contestuale.
– Apri menu contestuale. – Mostra preferiti / Mostra tutti.
– Mostra preferiti / Mostra tutti. – Scorri verso il basso.
– Scorri verso il basso. – Scorri verso l’alto.
– Scorri verso l’alto. – Scorri su di 5 elementi.
– Scorri su di 5 elementi. – Scorri giù di 5 elementi.
– Scorri giù di 5 elementi. – Scorri su di 15 elementi.
– Scorri su di 15 elementi. – Scorri giù di 15 elementi.
– Scorri giù di 15 elementi. – Salta all’inizio dell’elenco.
– Salta all’inizio dell’elenco. – Salta in fondo all’elenco.
– Salta in fondo all’elenco. – Visualizza mappa di controllo.
– Visualizza mappa di controllo.
Opzioni di gioco
- Aggiungi ai preferiti: Aggiunge il gioco alla lista dei preferiti.
- Impostazioni Globali / Per-Gioco: Consente di applicare impostazioni globali o per gioco.
- Abilita Cheat Device: Consente l’uso dei cheat per il gioco selezionato.
Neutrino Launcher Settings
- Abilita HDD: Consente di usare neutrino Launcher (HDD) nel dashboard di XEB+.
- Abilita USB: Consente di usare neutrino Launcher (USB) nel dashboard di XEB+.
- Abilita Artwork: Consente di visualizzare artwork specifico per gioco nel menu.
Integrazione con temi personalizzati
- Ogni plugin neutrino Launcher utilizza la propria icona della dashboard, che può essere sostituita con icone personalizzate. I nomi dei file per queste icone sono forniti nel tema XEB+.
Problemi noti e limitazioni
- L’artwork non può essere rinfrescato dal menu contestuale mentre si è nella lista dei preferiti.
- Il plugin può impiegare fino a 30 secondi per caricare se ci sono molti giochi.
Changelog
- I Neutrino VMCs ora funzionano con MMCE.
- Aggiornato il file README.
Download: XEB+ Neutrino Launcher Plugin v2.7.1
Download: Source code XEB+ Neutrino Launcher Plugin v2.7.1
Fonte: github.com


![[Scena PS4] Rilasciato PS4-HEN-VTX v1.0356](https://www.biteyourconsole.net/wp-content/uploads/PS4HENVTX-238x178.webp)
![[Scena Switch] Rilasciato Ultrahand Overlay v1.9.3](https://www.biteyourconsole.net/wp-content/uploads/Ultrahand-238x178.webp)
![[Scena Wii U] Rilasciato minute_minute v1.4](https://www.biteyourconsole.net/wp-content/uploads/Minute-1-238x178.webp)
![[Scena PS4] Rilasciato PS4-HEN-VTX v1.0356](https://www.biteyourconsole.net/wp-content/uploads/PS4HENVTX-100x75.webp)
![[Scena Switch] Rilasciato Ultrahand Overlay v1.9.3](https://www.biteyourconsole.net/wp-content/uploads/Ultrahand-100x75.webp)
![[Scena Wii U] Rilasciato minute_minute v1.4](https://www.biteyourconsole.net/wp-content/uploads/Minute-1-100x75.webp)

![[Scena Mobile] Rilasciato MAME4droid 2024(0.272) v1.19](https://www.biteyourconsole.net/wp-content/uploads/MAME4DROID-100x75.webp)
![[Scena PS3] Aggiornati Last Play e PRX+Mamba Loader](https://www.biteyourconsole.net/wp-content/uploads/tools.jpg)
