Pubblicato un nuovo aggiornamento per BetterJoy, lo strumento ci permette di utilizzare e mappare i controller Nintendo Switch Pro, i due Joycon o il Dualshock 4 per utilizzarli sull’emulatore Cemu attraverso Cemuhook, Citra, Dolphin e tutto il sistema con il supporto XInput generico.

Questa nuova versione si limita ad aggiungere un più comodo comando di spegnimento e a correggere una serie di bug più o meno evidenti.
Guida
- Dopo aver estratto l’archivio, installate i driver:
- Eseguite il file batch
.Driver Install (Run as Admin).bat.
- Eseguite il file batch
- Avviate il programma
BetterJoyForCemu.exe.- Se si esegue l’applicazione per la prima volta, le cose potrebbero andare male – basta chiudere BetterJoyForCemu normalmente e riavviare il computer affinché i driver abbiano effetto.
- Collegate i controller.
- Eseguite Cemu e assicuratevi che CemuHook abbia selezionato il controller.
- Se usate i Joycon, CemuHook rileverà due controller, ognuno dei quali rivelerà tutti i pulsanti, ma scegliendo uno sopra l’altro sceglie solo la preferenza per quale mano usare per i controlli del giroscopio.
- Ora andate su Input Settings, scegliete XInput come origine e assegnate normalmente i pulsanti.
- Se non volete farlo ora, basta avere un profilo di input configurato con Wii U Gamepad come controller e abilitare “Also use for buttons/axes” sotto GamePad motion source. Questo non è più richiesto dalla versione 3
- Trasforma il rombo al 70-80% se vuoi il rombo.
[stextbox id=’info’]Nota: A partire dalla versione 3, puoi utilizzare il controller pro e i due Joycon come normali controller Xbox sul PC – provalo con Steam![/stextbox]
Impostazioni dell’app
Si può scegliere di modificare a piacere il file BetterJoyForCemu.exe.config prima di eseguire il programma. Questo può essere utile nel caso si intenda utilizzare l’applicazione simultaneamente con Citra e Steam disattivando le funzioni UseHIDG e ShowAsXInput.
Se si desidera utilizzare BetterJoy con Steam (o altri programmi) senza entrare in conflitto, consultare la pagina wiki di HIDGuardian e Steam (Big Picture).
| Chiave | Descrizione | Default |
IP | Indirizzo IP del server di movimento CemuHook | 127.0.0.1 |
Port | Numero di porta del server di movimento CemuHook | 26760 |
MotionServer | Decide se eseguire il server di movimento CemuHook | true |
RumblePeriod | Periodo rombo del motore in ms | 300 |
LowFreqRumble | Frequenza del rombo basso in Hz | 20 |
HighFreqRumble | Frequenza del rombo alto in Hz | 400 |
EnableRumble | Abilita/disabilita il rombo | true |
SwapAB | Scambia i pulsanti A-B per imitare il layout Xbox in base al nome del pulsante, piuttosto che il layout fisico | false |
SwapXY | Scambia i pulsanti X-Y per imitare il layout Xbox in base al nome del pulsante, piuttosto che il layout fisico | false |
PurgeAffectedDevices | Determina se il programma deve eliminare o meno l'elenco dei dispositivi interessati all'uscita | true |
PurgeWhitelist | Determina se la whitelist di processo di HidGuardian viene eliminata all'avvio | true |
UseHIDG | Determina se utilizzare o meno HidGuardian (vedere l'avviso nella parte superiore della pagina) | false |
NonOriginalController | Determina se abilitare o meno il supporto (sperimentale - attualmente predefinito su controller pro) per controller di terze parti. Aggiunge un pulsante "Calibrate" | false |
HomeLEDOn | Il programma manterrà sempre accesa la luce LED del tasto HOME | true |
GyroToJoyOrMouse | Determina se tradurre o meno i movimenti del giroscopio in joystick ("joy", non implementato) o movimento del mouse ("mouse") o se non ha alcun effetto ("none") | none |
GyroMouseSensitivity | Sensibilità dei movimenti giroscopio-mouse | 50 |
GyroMouseLeftHanded | Quando sono collegati due joycon, ci vorrebbe il movimento giroscopico del joycon giusto per il movimento del mouse. Questo lo scambia | false |
DragToggle | Cambia il comportamento di trascinamento. Si applica solo ai pulsanti del mouse da mappare | false |
ShowAsXInput | Determina se il programma esporrà i controller rilevati come controller Xbox 360 | true |
ShowAsDS4 | Determina se il programma esporrà o meno i controller rilevati come controller DS4 | false |
AutoPowerOff | Spegni automaticamente i joycon all'uscita dal programma | false |
HomeLongPowerOff | Spegni i joystick quando i pulsanti Capture (solo a sinistra) o Home (solo a destra o combinati) vengono premuti per un lungo intervallo (2s) | true |
DS4 Gyro
Utilizzare il giroscopio dal Dualchock 4 (per PS Now o PS Remote) con il controller Pro o i Joycon.
- Costruisci questa repository, ma prima devi costruire ViGEm.NET perché io uso una versione speciale per giroscopio. Compilalo e installa il pacchetto compilato tramite NuGET come sorgente locale.
- Compilare ViGEmBus (questa versione ha un modo più semplice di lavorare con .inf) ma assicurati di collegare in modo simbolico/copiare ViGEmClient in una cartella chiamata
clientmentre condividono alcune intestazioni.. - Prima di provare a installare il driver, imposta la modalità di test di Windows con
bcdedit /set testsigning on(poiché non stiamo firmando correttamente il driver). - Firmare correttamente il driver e installarlo
.\devcon.exe install "C:\Users\<user>\source\repos\ViGEmBus\bin\x64\ViGEmBus\ViGEmBus.inf" Root\ViGEmBus(esempio). - Eseguire BetterJoy e goditi il tuo giroscopio 🙂
Connessione e disconnessione del controller
Modalità Bluetooth
- Tenere premuto il piccolo pulsante (sincronizzazione) sulla parte superiore del controller per 5 secondi – questo mette il controller in modalità di trasmissione.
- Cercare nelle impostazioni Bluetooth e associare normalmente.
- Per disconnettere il controller: Premere una volta il pulsante di sincronizzazione. Per riconnettersi, premere un pulsante qualsiasi sul controller.
Modalità USB
- Collegare il controller al PC.
Disconnessione [Windows 10]
- Andare su “Impostazioni Bluetooth e altri dispositivi”
- Nella prima categoria “Mouse, tastiera e penna” dovrebbe esserci il controller pro.
- Cliccaci sopra e verrà rivelato un pulsante “Rimuovi”.
- Premi il pulsante “Rimuovi”.
FAQ e problemi
[stextbox id=’info’]Nota: Prima di proseguire, assicurati di aver installato tutti i driver!![/stextbox]
Domanda: Il controller non viene riconosciuto dopo aver utilizzato il programma
Risposta: Prima di disinstallare i driver, accedere a http://localhost:26762/ e rimuovere tutti i dispositivi dall’elenco “Dispositivi attualmente interessati”, quindi riavviare il computer. Questo non dovrebbe essere un problema a partire dalla versione 6, a meno che tu non si stia scherzando con HidGuardian.
Domanda: Rendere nuovamente visibili i controller Pro o Joycon ad altri programmi senza disinstallare HidGuardian
Risposta: BetterJoy aggiunge automaticamente Joycon e Pro Controller alla lista nera di HidGuardian all’avvio. Tuttavia, per rimuovere manualmente i dispositivi dalla lista nera, è possibile accedere a questa pagina: http://localhost:26762/.
Domanda: Problemi di calibrazione (ad esempio le levette non hanno la gamma completa)
Risposta: Disattivare “usa anche per assi/pulsanti” nelle impostazioni di movimento e impostare le zone morte di ingresso su 0.
Domanda: I controlli di movimento non funzionano/funzionano male
Risposta: Mentre il programma è in esecuzione, spegnere il controller (se USB – unplug, se BT – premere il pulsante di sincronizzazione), quindi riaccenderlo (premere un pulsante qualsiasi).
Domanda: Nessun Joycon rilevato
Risposta: Se si utilizza il Bluetooth, consultare la sezione “Come disconnettere correttamente il controller” e seguire i passaggi elencati. Quindi, ricollegare il controller. Se si utilizza USB, provare a scollegare il controller e quindi ricollegarlo, accertandosi che Windows lo installi prima di avviare il programma.
Domanda: Resta bloccato su “Utilizzo di USB” o “Utilizzo di fabbrica ..”
Risposta: Chiudere il programma e poi riavvialo. Se non funziona, vedere la sezione “Nessun joystick rilevato” e riprovare.
Domanda: CemuHook non riconosce il controller
Risposta: Assicurarsi che le impostazioni di CemuHook siano allo stato predefinito, che sono:
serverIP = 127.0.0.1
serverPort = 26760
Domanda: Collegare il controller alla porta USB non fa nulla
Risposta: Soluzione trovata per gentile concessione dell’utente reddit BFCE: Accedere a Gestione dispositivi, andare a controller Universal Serial Bus, selezionare le proprietà dei controller eXtreme (o altri USB) e attivare l’impostazione che consente di disabilitare le porte USB per risparmiare energia quando non in uso. Anche alcuni desktop lo hanno attivato per impostazione predefinita.
[stextbox id=’info’]Nota: Si noti che per far funzionare correttamente entrambi i joycon, è necessario un adattatore Bluetooth decente che sia comodo con la gestione di connessioni 3/4 alla volta.[/stextbox]
HIDGuardian ae Steam (Big Picture)
Se si tenta di utilizzare Steam con BetterJoy, si verificheranno alcuni problemi. Questo perché BetterJoy tenta di assumere il controllo esclusivo dei controller e quindi confonde il flusso DirectInput, che Steam rileva.
Potresti comunque voler utilizzare BetterJoy con Steam, ad esempio in modalità Big Picture quando si utilizza i Joycon e il Pro Controller.
Ecco come far funzionare tutto bene:
- Passare alla cartella
Drivers/HIDGuardian, dopo aver letto il file README.txt inDrivers. - Eseguire
HIDGuardian Install (Run as Admin).batcome amministratore. - Aprire
BetterJoyForCemu.exe.Confige modificare la linea<add key="UseHIDG" value="false" />in<add key="UseHIDG" value="true" /> - Impostare
PurgeWhitelistePurgeAffectedDevicesinfalse. - Eseguire BetterJoy.
- Riavviare infine il PC.
- Utilizzare Steam/BetterJoy come preferisci.
Changelog
- Correzione del motore rombo.
- Aggiunte opzioni di spegnimento
- Grazie
andreabak - Di default: Tenere premuto il tasto home per 2 secondi.
- Include anche un opzione per disattivarlo automaticamente dopo la chiusura del programma.
- Grazie
- Corretto ritardo di input per USB e BT.
- Grazie
RobertBorg
- Grazie
Download: BetterJoy v6.2 (x64)
Download: BetterJoy v6.2 (x86)
Download: Source code BetterJoy v6.2
Fonte: github.com


![[Scena PS4] Rilasciato Direct Package Installer v6.2.7](https://www.biteyourconsole.net/wp-content/uploads/DirectPackageInstaller-238x178.webp)
![[Scena PS3] Pubblicata la sesta beta del Custom Firmware Evilnat 4.91.2 PEX/D-PEX con patch Cobra 8.5](https://www.biteyourconsole.net/wp-content/uploads/Evilnat-3-238x178.webp)
![[Scena PS3] Rilasciato webMAN Mod v1.47.46b](https://www.biteyourconsole.net/wp-content/uploads/webMANMod1-238x178.webp)
![[Scena PS4] Rilasciato Direct Package Installer v6.2.7](https://www.biteyourconsole.net/wp-content/uploads/DirectPackageInstaller-100x75.webp)
![[Scena PS3] Pubblicata la sesta beta del Custom Firmware Evilnat 4.91.2 PEX/D-PEX con patch Cobra 8.5](https://www.biteyourconsole.net/wp-content/uploads/Evilnat-3-100x75.webp)
![[Scena PS3] Rilasciato webMAN Mod v1.47.46b](https://www.biteyourconsole.net/wp-content/uploads/webMANMod1-100x75.webp)

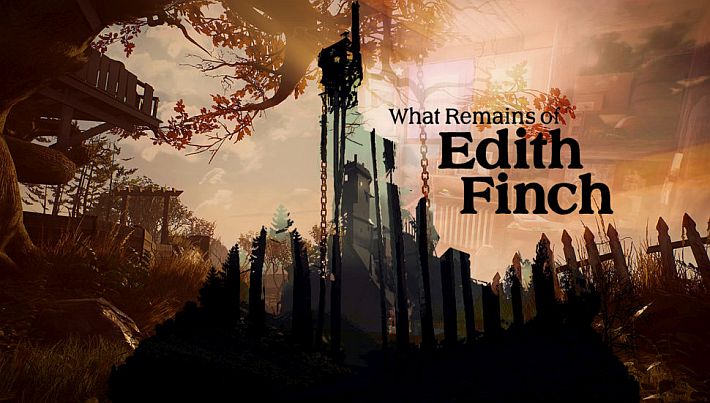
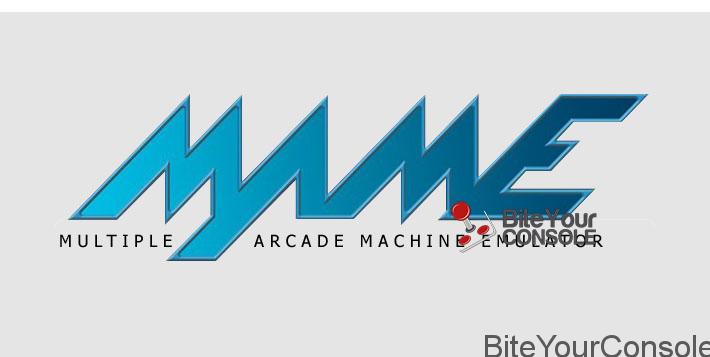
![[Scena Xbox One/Series] Rilasciato Xenia for UWP v1.1.1](https://www.biteyourconsole.net/wp-content/uploads/XeniaUWP-1-100x75.webp)