Disponibile un nuovo aggiornamento di BleemSync, l’applicazione sviluppata da DoctorDalek e alcuni membri del team di sviluppo di ModMyClassic, ci permette di caricare e gestire immagini di giochi PSX ed eseguire il frontend retroArch da un dispositivo USB su console PlayStation Classic.
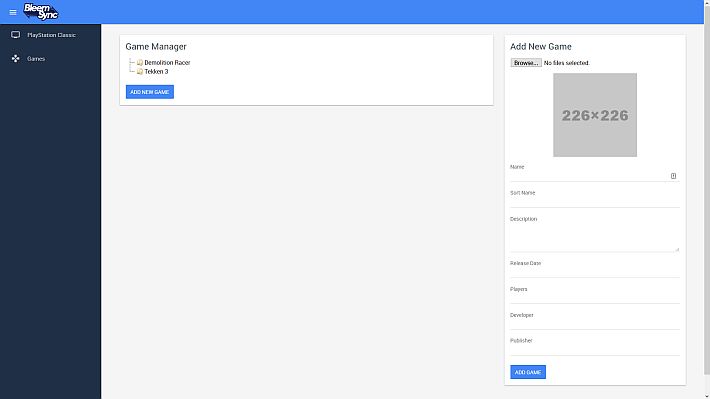
BleemSync esegue una vera e propria modifica sulla console iniettando un piccolo payload all’interno della memoria eMMC. Il payload aggiunge anche alcune caratteristiche interessanti, come il supporto per le immagini nel formato .pbp e i dispositivi USB formattati in exFAT e NTFS.
[stextbox id=’info’]Nota: Il payload abilita anche il supporto FTP, TELNET e RDNIS.[/stextbox]
Caratteristiche
- Crea la tua esperienza PlayStation Classic personalizzata aggiungendo i tuoi giochi, emulatori, temi e mod.
- Facile da usare, l’interfaccia utente da utilizzare per consentire l’aggiunta/sincronizzazione, modifica e configurazione del gioco (compatibile con Windows, Mac e Linux).
- Miglior supporto per FileSystem (Ext4, exFAT, NTFS, FAT32).
- Supporto OTG (non ci sono più problemi di compatibilità USB).
- Supporto Drag and Drop dei giochi (trascina i giochi sulla USB e li caricherà).
- Supporto multi-OS per PC Windows, Mac e Linux (praticamente tutto ciò che ha un driver RDNIS, il che è molto).
- Prestazioni di emulazione affidabili e costanti.
- Supporto e integrazione di RetroArch.
- Moltitudine di vari supporti per controller con RetroArch.
- Grande comunità disponibile per offrire supporto agli altri utenti.
- Molte altre fantastiche funzionalità!
Tutorial video
Requisiti
- Windows, MacOS o Linux (in teoria anche chromeOS? anche se non testato).
- Un’unità USB a bassa potenza per installare inizialmente il payload. Successivamente, potrete utilizzare un qualsiasi dispositivo USB tramite OTG.
- Se si desidera utilizzare lo strumento UI BleemSync sulla console:
- Driver RDNIS generico (questo dovrebbe essere installato automaticamente per Windows e Linux, il driver per MacOS può essere trovato qui).
- Nota 1 – Il PSC è camuffato come Samsung Galaxy (come Hakchi), quindi dovrebbe essere facilmente installato quando connesso.
- Nota 2 – Se si utilizza Hakchi CE per (S)NESC, è molto probabile che sia già installato il driver RDNIS (utilizza lo stesso driver).
- Nota 3 – In caso di dubbi sul driver RDNIS Windows, è possibile afferrarlo qui.
- Un browser web decente (tipo Google Chrome, Firefox, Microsoft Edge, Safari e Opera, allo stato attuale Internet Explorer NON è supportato)!
Installazione
[spoiler title=”Prima installazione (inclusa l’installazione di OTG)”]
- Scaricate l’archivio
.zipsul computer. - Formattate l’unità USB (preferibilmente USB 2.0) in FAT32 ed etichettatela come SONY. Il formato deve essere FAT32 o ext4.
- Ora andate ad estrarre il contenuto del pacchetto
.zipall’interno del dispositivo USB appena formattato. - Assicuratevi che la console sia scollegata dall’alimentazione, dal cavo HDMI e da qualsiasi hub USB alimentato.
- Inserite la porta USB del controller 2 sulla console e agganciate la console al backup. Gli aggiornamenti sullo stato di avanzamento verranno visualizzati sullo schermo, quindi si consiglia di collegare il cavo HDMI. Si raccomanda che durante l’aggiornamento non siano collegati altri dispositivi USB alla console. Nota: Se si dispone di un hub USB alimentato esternamente, inserire l’unità USB nell’hub e inserire l’hub nella porta controller 2. (Consigliata per utenti con problemi di alimentazione USB)
- Quando viene visualizzata la luce arancione, accendete la console normalmente e aspettate!
- Il sistema creerà un backup delle partizioni del kernel, del recupero e dei dati esistenti. Questo può richiedere fino a 5 minuti. Il LED si alternerà tra verde e rosso mentre questo sta accadendo, e il seguente verrà visualizzato sullo schermo: Screenshot
- Una volta completato il backup, il payload iniziale verrà installato sulla console. Quando il payload ha terminato l’installazione dovresti vedere questa schermata: Screenshot
- Una volta spenta la console, viene visualizzato un LED arancione. Rimuovi la chiavetta USB e collegala al computer.
- IMPORTANTE: Creare un backup dei propri file di backup delle console copiarli in un luogo sicuro. I file di backup sono archiviati in
USB:\bleemsync\backup. È importante mantenere una copia di questi file in un posto sicuro. Sono unici e possono essere utilizzati solo sulla console che li ha creati . NON CANCELLARE QUESTI FILE DALL’UNITÀ USB! Se non esistono, la console li ricrearà all’avvio (e qualsiasi backup fatto successivamente sarebbe del kernel BleemSync aggiornato e non quello originale). - Scaricare il kernel personalizzato (
LBOOT.EPB) e salvatelo inUSB:\bleemsync\update. Rimuovere in modo sicuro il dispositivo usb dal computer e collegarlo alla console. - Accendi la console. La console eseguirà il conto alla rovescia da 5 secondi prima di eseguire l’aggiornamento del kernel. Durante l’aggiornamento la console si spegnerà (LED completamente spento) , riaccende (il LED lampeggia in verde) , quindi si spegne nuovamente.
- Quando il LED è tornato ad arancione, l’installazione di BleemSync è ora completa! Riaccendere la console e ora si avvierà al menu di avvio di BleemSync.
Prossimi passi
- Assicurarsi di aver creato più copie dei file di backup. I file di backup sono archiviati in
USB:\bleemsync\backup, è importante conservare una copia di questi file in un posto sicuro in quanto saranno necessari nel caso in cui fosse necessario ripristinare la console alle impostazioni di fabbrica. Sono unici e legati alla console che li ha creati . Ci saranno tre file:
USB:\bleemsync\backup\LBOOT.EPB
USB:\bleemsync\backup\LBOOT_KERNEL.EPB
USB:\bleemsync\backup\LRECOVERY.EPB
Non eliminare questi file dall’unità USB . Se non esistono, la console li ricreerà al momento dell’avvio (e qualsiasi backup eseguito successivamente sarà del sistema aggiornato (modificato) e non quello originale).
- Riformatta l’unità USB in un formato migliore. exFAT, NTFS e ext4 sono tutti supportati. Copia semplicemente l’intero contenuto della chiavetta USB sul computer, formatta l’unità nel formato desiderato (ricordatevi di nominare l’unità SONY), quindi copiare il contenuto sul drive USB. Si noti tuttavia che se si desidera ripristinare il proprio kernel (o eseguire un ulteriore aggiornamento a eventuali versioni future del kernel), sarà necessario riformattare l’unità in FAT32 o ext4 (o utilizzare un dispositivo USB secondario per l’aggiornamento). Il processo di aggiornamento del kernel non è compatibile con NTFS o exFAT.
- (Opzionale) Utilizzare il cavo OTG! Basta collegare l’unità USB al cavo OTG e avviare la console normalmente. BleemSync si caricherà nello stesso modo in cui lo farebbe quando lo colleghi alla porta 2 del controller.
[/spoiler]
[spoiler title=”Aggiornamento BleemSync dalla versione 1.x”]
[stextbox id=’info’]Nota: è consigliabile eseguire SEMPRE il backup della chiavetta USB prima di tentare l’aggiornamento. L’aggiornamento non dovrebbe influire sui dati, tuttavia non possiamo garantire che non si perderanno dati nel processo. Quindi per favore fai un backup dei dati USB prima di provare.[/stextbox]
- Rimuovere la vecchia cartella payload (f854cc9b-6cfc-4524-90a2-a2b35bbc3e24) contenuto nel dispositivo USB.
- Scaricate l’archivio
.zipsul computer. - Estrarre le cartelle dall’archivio all’interno del dispositivo USB. Sovrascrivere eventuali file e cartelle esistenti.
- Collegare l’unità USB alla console come fareste normalmente e accendere la console. Si raccomanda che durante l’aggiornamento non siano collegati altri dispositivi USB alla console.
- Il sistema creerà un backup delle partizioni del kernel, del recupero e dei dati esistenti. Questo può richiedere fino a 5 minuti. Il LED si alternerà verde e rosso mentre questo sta accadendo, e verrà visualizzato il seguente messaggio sullo schermo: Screenshot
- Una volta completato il backup, il payload iniziale verrà installato sulla console. Quando il payload avrà terminato l’installazione dovreste intravedere questa schermata: Screenshot
- Una volta spenta la console, verrà visualizzato un LED arancione. Rimuovere la chiavetta USB e collegarla al computer.
- IMPORTANTE: Creare un backup dei propri file di backup delle console e copiateli in un luogo sicuro. I file di backup sono archiviati in
USB:\bleemsync\backup, è importante mantenere una copia di questi file in un posto sicuro. Sono unici e possono essere utilizzati solo sulla console che li ha creati. NON CANCELLARE QUESTI FILE DALL’UNITÀ USB! Se non esistono, la console li ricreerà all’avvio (e qualsiasi backup fatto successivamente sarebbe del kernel BleemSync aggiornato e non quello originale). - Se l’unità USB è stata formattata come NTFS/exFAT, fermati qui e osserva “Flashing kernel using secondary USB” altrimenti continua.
- Scaricare il kernel personalizzato (
LBOOT.EPB) e salvatelo inUSB:\bleemsync\update. Rimuovere in modo sicuro il dispositivo USB dal computer e collegatelo alla console. - Accendere la console. La console eseguirà il conto alla rovescia da 5 prima di eseguire l’aggiornamento del kernel. Durante l’aggiornamento la console si spegnerà (LED completamente spento), riaccendetela (il LED lampeggerà in verde), quindi si spegnerà nuovamente.
- Quando il LED sarà tornato arancione, l’aggiornamento sarà completo! Riaccendere la console e ora si avvierà al menu di avvio di BleemSync.
Prossimi passi
- Assicurarsi di aver creato più copie dei file di backup. I file di backup sono archiviati in
USB:\bleemsync\backup, è importante conservare una copia di questi file in un posto sicuro in quanto saranno necessari nel caso in cui fosse necessario ripristinare la console alle impostazioni di fabbrica. Sono unici e legati alla console che li ha creati . Ci saranno tre file:
USB:\bleemsync\backup\LBOOT.EPB
USB:\bleemsync\backup\LBOOT_KERNEL.EPB
USB:\bleemsync\backup\LRECOVERY.EPB
Non eliminare questi file dall’unità USB . Se non esistono, la console li ricreerà al momento dell’avvio (e qualsiasi backup eseguito successivamente sarà del sistema aggiornato (modificato) e non quello originale).
- Riformatta l’unità USB in un formato migliore. exFAT, NTFS e ext4 sono tutti supportati. Copia semplicemente l’intero contenuto della chiavetta USB sul computer, formatta l’unità nel formato desiderato (ricordatevi di nominare l’unità SONY), quindi copiare il contenuto sul drive USB. Si noti tuttavia che se si desidera ripristinare il proprio kernel (o eseguire un ulteriore aggiornamento a eventuali versioni future del kernel), sarà necessario riformattare l’unità in FAT32 o ext4 (o utilizzare un dispositivo USB secondario per l’aggiornamento). Il processo di aggiornamento del kernel non è compatibile con NTFS o exFAT.
- (Opzionale) Utilizzare il cavo OTG! Basta collegare l’unità USB al cavo OTG e avviare la console normalmente. BleemSync si caricherà nello stesso modo in cui lo farebbe quando lo colleghi alla porta 2 del controller.
[/spoiler]
[spoiler title=”Aggiornamento BleemSync dalla versione 0.x”]
[stextbox id=’info’]Nota: è consigliabile eseguire SEMPRE il backup della chiavetta USB prima di tentare l’aggiornamento. L’aggiornamento non dovrebbe influire sui dati, tuttavia non possiamo garantire che non si perderanno dati nel processo. Quindi per favore fai un backup dei dati USB prima di provare.[/stextbox]
- Aprire l’unità USB utilizzando un file explorer ed eliminare le seguenti cartelle, se presenti:
028c18a9-ec4b-4632-b2cf-d4e20f252e8f
lolhack
BleemSync
[stextbox id=’warning’]Importante: Eliminare solo questi file. Se si eliminano altri file BleemSync, è meno probabile che la migrazione abbia esito positivo.[/stextbox]
- Scaricate l’archivio
.zipsul computer. - Estrarre le cartelle dall’archivio all’interno del dispositivo USB. Sovrascrivere eventuali file e cartelle esistenti.
- Collegare l’unità USB alla console come fareste normalmente e accendere la console. Si raccomanda che durante l’aggiornamento non siano collegati altri dispositivi USB alla console.
- Il sistema creerà un backup delle partizioni del kernel, del recupero e dei dati esistenti. Questo può richiedere fino a 5 minuti. Il LED si alternerà verde e rosso mentre questo sta accadendo, e verrà visualizzato il seguente messaggio sullo schermo: Screenshot
- Una volta completato il backup, il payload iniziale verrà installato sulla console. Quando il payload avrà terminato l’installazione dovreste intravedere questa schermata: Screenshot
- Una volta spenta la console, verrà visualizzato un LED arancione. Rimuovere la chiavetta USB e collegarla al computer.
- IMPORTANTE: Creare un backup dei propri file di backup delle console e copiateli in un luogo sicuro. I file di backup sono archiviati in
USB:\bleemsync\backup, è importante mantenere una copia di questi file in un posto sicuro. Sono unici e possono essere utilizzati solo sulla console che li ha creati. NON CANCELLARE QUESTI FILE DALL’UNITÀ USB! Se non esistono, la console li ricreerà all’avvio (e qualsiasi backup fatto successivamente sarebbe del kernel BleemSync aggiornato e non quello originale). - Se l’unità USB è stata formattata come NTFS/exFAT, fermati qui e osserva “Flashing kernel using secondary USB” altrimenti continua.
- Scaricare il kernel personalizzato (
LBOOT.EPB) e salvatelo inUSB:\bleemsync\update. Rimuovere in modo sicuro il dispositivo USB dal computer e collegatelo alla console. - Accendere la console. La console eseguirà il conto alla rovescia da 5 prima di eseguire l’aggiornamento del kernel. Durante l’aggiornamento la console si spegnerà (LED completamente spento), riaccendetela (il LED lampeggerà in verde), quindi si spegnerà nuovamente.
- Quando il LED sarà tornato arancione, l’aggiornamento sarà completo! Riaccendere la console e ora si avvierà al menu di avvio di BleemSync.
Prossimi passi
- Assicurarsi di aver creato più copie dei file di backup. I file di backup sono archiviati in
USB:\bleemsync\backup, è importante conservare una copia di questi file in un posto sicuro in quanto saranno necessari nel caso in cui fosse necessario ripristinare la console alle impostazioni di fabbrica. Sono unici e legati alla console che li ha creati . Ci saranno tre file:
USB:\bleemsync\backup\LBOOT.EPB
USB:\bleemsync\backup\LBOOT_KERNEL.EPB
USB:\bleemsync\backup\LRECOVERY.EPB
Non eliminare questi file dall’unità USB . Se non esistono, la console li ricreerà al momento dell’avvio (e qualsiasi backup eseguito successivamente sarà del sistema aggiornato (modificato) e non quello originale).
- Riformatta l’unità USB in un formato migliore. exFAT, NTFS e ext4 sono tutti supportati. Copia semplicemente l’intero contenuto della chiavetta USB sul computer, formatta l’unità nel formato desiderato (ricordatevi di nominare l’unità SONY), quindi copiare il contenuto sul drive USB. Si noti tuttavia che se si desidera ripristinare il proprio kernel (o eseguire un ulteriore aggiornamento a eventuali versioni future del kernel), sarà necessario riformattare l’unità in FAT32 o ext4 (o utilizzare un dispositivo USB secondario per l’aggiornamento). Il processo di aggiornamento del kernel non è compatibile con NTFS o exFAT.
- (Opzionale) Utilizzare il cavo OTG! Basta collegare l’unità USB al cavo OTG e avviare la console normalmente. BleemSync si caricherà nello stesso modo in cui lo farebbe quando lo colleghi alla porta 2 del controller.
[/spoiler]
[spoiler title=”Come migrare da altri strumenti”]
Non c’è un modo semplice per dirlo, tuttavia molti altri “hack” e “strumenti” in circolazione utilizzano una moltitudine di formati diversi o addirittura avvitati sul lato delle vecchie versioni di BleemSync.
Non possiamo davvero tener conto di questo o garantire che altre build si imbattano in BleemSync. La cosa migliore da fare in questo caso sarebbe scaricare i tuoi giochi per salvarli e fare una nuova installazione (istruzioni sopra) copiando manualmente i salvataggi dopo aver editato la configurazione utilizzando l’interfaccia utente di BleemSync.
[/spoiler]
[spoiler title=”Come disinstallare BleemSync”]
- Scaricare l’immagine di disinstallazione da questo indirizzo: Disinstalla immagine
- Decomprimi il file
.imgsul computer. - Masterizzare l’immagine su di un dispositivo USB, potrete farlo utilizzando un applicazione simile a Etcher (il link può essere trovato qui: https://www.balena.io/etcher/).
- Scollegare completamente tutti i cavi dalla console e inserire il dispositivo USB nella PORTA 2.
- Collegare l’alimentazione e premere il pulsante di accensione (una volta che il LED sarà diventato ARANCIONE).
- Questo dovrebbe richiedere solo un tempo molto breve e il LED dovrebbe uscire e tornare all’arancione quando fatto.
[stextbox id=’info’]Nota: Ora è possibile disinstallare BleemSync dalla versione 1.1 creando un file UNINSTALL (USB:\bleemsync\flags\UNINSTALL) e collegando il dispositivo USB alla console (sarà necessario rimuovere il cavo di alimentazione dopo aver spento la console).[/stextbox]
[/spoiler]
[spoiler title=”Utilizzare il metodo di trasferimento Drag and Drop”]
Introduzione
Lo strumento di trasferimento è una nuova funzionalità in BleemSync v1.1. Può essere usato per aggiungere automaticamente giochi a BleemSync tramite l’unità USB piuttosto che connettere la console al PC.
Lo strumento di trasferimento verrà eseguito automaticamente durante il processo di avvio di BleemSync e genererà giochi con informazioni dal database incluso. Attualmente lo strumento di trasferimento supporta solo giochi PSX.
Impostazione copertina (opzionale)
Le copertine non sono incluse nell’edizione di default, tuttavia possono essere aggiunte in 2 modi diversi. Innanzitutto puoi includere una copertina con i file di gioco (vedi processo sotto).
Altrimenti puoi scaricare una raccolta di oltre 9000 cover di gioco da qui. Scarica i file zip Default Thumbnails PNG o Regional Case Thumbnails (Grazie a Rocky5 per aver fornito queste copertine).
Le immagini di copertina devono essere estratte dall’archivio zip in USB:\bleemsync\opt\psc_transfer_tools\cover. Quando aggiungi giochi, lo strumento carica automaticamente le copertine da questa cartella se corrisponde al numero di serie del gioco aggiunto.
Processo di trasferimento
Dopo aver eseguito il payload di BleemSync v1.1 per la prima volta dovreste intravedere una cartella di trasferimento sul dispositivo USB (USB:\transfer).
Se non è stato ancora eseguito il payload, è possibile creare manualmente la cartella di trasferimento. Per trasferire i giochi tutto ciò che dovrete fare è copiare un gioco in un formato supportato (vedi sotto) nella cartella di trasferimento.
Lo strumento elaborerà i file di gioco e tutti i file correlati. I file Cue (per i giochi che li richiedono) saranno convalidati e corretti se forniti.
Se è richiesto un file .cue che non viene fornito, verrà generato un file .cue generico. Nota: i file .cue aggiunti alla cartella di trasferimento non verranno automaticamente cancellati, si prega di verificare che il file .cue generato sia corretto prima dell’eliminazione.
Copertine personalizzate
Per aggiungere una copertina personalizzata, l’immagine di copertina deve condividere lo stesso nome del gioco solo con l’estensione .png.
Se nella cartella di trasferimento non viene fornita una copertina personalizzata, lo strumento cercherà un’immagine di copertina corrispondente al numero di serie del gioco nella cartella delle copertine (USB:\bleemsync\opt\psc_transfer_tools\cover).
Le immagini JPEG sono supportate anche dall’interfaccia utente originale, tuttavia l’estensione deve essere modificata in .png per funzionare con lo strumento di trasferimento. Nota: i file JPEG non possono essere visualizzati come miniature nelle playlist di RetroArch.
Giochi multi-disco
I giochi multi-disco devono essere gestiti correttamente fino a quando tutti i dischi vengono trasferiti allo stesso tempo. Per i giochi multi-disco è preferibile che il formato del nome sia simile a GameName (Disc 1), GameName (Disc 2), ecc.. sebbene non sia necessario a condizione che i dischi siano ordinati alfabeticamente.
Giochi multiplayer
Il supporto di gioco multitraccia è incluso. Per i giochi multitraccia è meglio se fornisci il file .cue per il suddetto gioco. Se il file .cue non può essere trovato, verrà generata automaticamente un file .cue, tuttavia potrebbe non essere valida per ogni gioco.
Lo schema di denominazione per i giochi multitraccia è rigoroso e DEVE essere seguito, in caso contrario il gioco verrà aggiunto in modo errato. Lo schema di denominazione è il seguente:
GameName.cueGameName (traccia 1).binGameName (Traccia 2).bin
[stextbox id=’info’]Nota: per i giochi con 10 o più tracce, ogni file di traccia deve avere un numero di traccia a due cifre.[/stextbox]
File SBI
Alcuni giochi PAL richiedono file SBI, questi file devono essere aggiunti alla cartella di trasferimento insieme al gioco corrispondente. I file SBI possono essere identificati con il nome del gioco.
Formati supportati
Di seguito vengono riportati gli unici formati supportati da BleemSync.
- BIN+CUE
- BIN
- IMG
- ISO
- PBP
[/spoiler]
[spoiler title=”Come utilizzare sulla console la UI di BleemSync”]
[stextbox id=’info’]Nota: BSUI non funzionerà quando è in esecuzione in modalità OTT + drag’n’drop.[/stextbox]
Si consiglia di controllare uno dei video tutorial poco sopra per un tutorial visivo e audio più semplice, ma una volta installato correttamente BleemSync 1.1 e il tuo USB formattato sarà pronto …
- Accertarsi sempre di non aver collegato l’alimentazione quando si collega il dispositivo USB. (Questo include anche l’alimentazione esterna per hub USB alimentati).
- Inserire il dispositivo USB correttamente formattato (con l’app bleemsync e il bootloader) nella porta 2 del controller sulla console.
- Collegare la console al PC utilizzando il cavo USB di alimentazione come di consueto.
- Quando il LED diventerà ARANCIONE, accendere normalmente la console.
- Se hai già installato il driver RDNIS dovreste sentire/vedere un suono di connessione mentre il dispositivo USB viene riconosciuto e la console si accende. In caso contrario il sistema operativo dovrebbe installarlo automaticamente per te.
Nota 1 – Se si è su MAC, sarà necessario scaricare manualmente il driver qui: https://goo.gl/FQYNW5
Nota 2 – Se si utilizza già Hakchi CE sul PC, è necessario installare il driver RDNIS.
Nota 3 – Se incerto, collegare e accendere e controllare il gestore del dispositivo. Dovresti vedere qualcosa del tipo: http://prntscr.com/mapcf6 - Se la console è collegata alla porta HDMI, si desidera avviare il menu di avvio. Se HDMI è collegato, l’interfaccia utente funzionerà solo mentre è in attesa sulla schermata del menu di avvio.
Nota 1 – La console è impostata per l’avvio direttamente sul menu di avvio per impostazione predefinita.
Nota 2 – Se si scollega il cavo HDMI, la console avvierà sempre l’interfaccia utente della console BleemSync. - Dopo aver acceso la console per circa 10 secondi, aprire il browser web desiderato (Internet Explorer non è supportato). I seguenti passaggi sono attualmente in fase di miglioramento, ti preghiamo di scoprirle con noi.
- Vai su http://bleemsyncui.com/ in mancanza di ciò puoi provare http://169.254.215.100:5000/
Risoluzione dei problemi 1 – Se la console non ha ancora caricato correttamente l’interfaccia utente di BleemSync, è probabile che tu veda qualcosa come: http: //prntscr.com/maph2k Se questo è il caso, aspetta solo 5-10 secondi e riprova.
Risoluzione dei problemi 2 – Se hai provato per oltre un minuto e non hai ancora nulla, probabilmente non hai installato il driver RDNIS. Controlla il tuo gestore dei dispositivi per assicurarti che il tuo driver sia installato.
Risoluzione dei problemi 3 – Potrebbe sembrare stupido ma potresti non aver acceso la console o non hai collegato il dispositivo USB alla porta 2 con BleemSync su di essa.
Risoluzione dei problemi 4 – Se il tuo RDNIS è collegato e non hai ancora fortuna. Se si disattiva la PlayStation Classic e si collega il dispositivo USB al PC, controllare i registri, è probabile che il dispositivo USB sia incompatibile o sia corrotta.
Risoluzione dei problemi 5 – Se tutto il resto fallisce, controllare i video con le istruzioni per assicurarti di farlo correttamente e quindi inviaci i tuoi registri nel canale di supporto di Discord e lo esamineremo per te. (PER FAVORE, prima esaurisci tutte le altre opzioni).
- In caso di caricamento riuscito ci vorranno alcuni secondi e ora dovresti vedere l’interfaccia utente di BleemSync http://prntscr.com/mapphg
-
Sei bravo ad andare! Guarda uno dei video di istruzioni su YouTube di seguito per un approfondimento su come utilizzare e aggiungere giochi poiché è troppo dettagliato per questa guida.
[/spoiler]
[spoiler title=”Flashing kernel usando USB secondario”]
Il flashing di un kernel sul sistema richiede un file system FAT32 o ext4. Se il dispositivo USB è stato formattato come NTFS o exFAT dovrete utilizzare un dispositivo USB secondario per flashare il sistema.
In alternativa è possibile eseguire il backup completo di tutti i file dall’unità USB originale al computer e riformattarlo su FAT32 o ext4 per completare questo processo, una volta completato il processo, il dispositivo USB può essere riformattato sul file system originale e ripristinare così tutti i file.
- Formattare un’unità USB (preferibilmente USB 2.0) su FAT32 ed etichettarla SONY. Il formato deve essere FAT32 o ext4.
- Estrarre l’archivio
.zipdi BleemSync v1.1 all’interno del dispositivo USB appena formattato. - Copiare i propri file di backup dal dispositivo USB originale (o backup) al nuovo dispositivo USB. Assicuratevi che siano posizionati dentro
USB:\bleemsync\backup, dovrete creare questa cartella se non esiste. - Scaricare il kernel personalizzato (LBOOT.EPB) qui , e salvatelo in
USB:\bleemsync\update. Rimuovere in modo sicuro il dispositivo USB dal computer e collegatelo alla console. Si raccomanda che durante l’aggiornamento non siano collegati altri dispositivi USB alla console. - Accendere la console. La console eseguirà il conto alla rovescia da 5 prima di eseguire l’aggiornamento del kernel. Durante l’aggiornamento la console si spegnerà (LED completamente spento), riaccendetela (il LED lampeggia in verde), quindi si spegnerà nuovamente da sola.
- Quando il LED è tornato ad essere arancione, l’aggiornamento del kernel sarà completato! Ora puoi rimuovere il dispositivo USB. Ora è possibile tornare ad utilizzare il dispositivo USB originale.
[/spoiler]
Changelog
- Aggiunto supporto OTG.
- Aggiunto Drag’n’Drop sullo strumento di trasferimento USB.
- Aggiunto il backup e il ripristino del kernel.
- Aggiornato
xpad.koper un maggiore supporto del controller. - Aggiunto launcher per immagazzinare il carosello.
- Aggiunte miniature alla playlist interna di retroArch.
- Aggiunto il supporto SSH.
- Aggiunto il testo di stato alla sequenza di avvio.
- Aggiunto supporto per controller di terze parti all’interfaccia utente Stock.
- Corretto il problema con dischi extra visualizzati sulla schermata “Disc Change” di PCSX.
- Ridotti i tempi di caricamento per Theme Mounting.
- Aggiunto strumento per generare playlist di retroArch per giochi esterni (usb).
- Aggiunto il menu delle impostazioni.
- Aggiunto il filtro texture per attivare l’emulatore PCSX.
- Aggiornato RetroArch alla versione 1.7.7.
- Corretto il problema con la schermata nera di RetroArch.
- Aggiunto menu glui a RetroArch.
- Aggiunto supporto core compresso a RetroArch.
- Bundle RetroArch PCSX core ora supporta i file chd.
Download: BleemSync v1.1.0
Download: BleemSync v1.1.0 Kernel personalizzato
Download: BleemSync v1.1.0 RetroArch solo Addon (decomprimere l’archivio sul dispositivo USB dopo l’installazione per avviare direttamente i file RA e DB più recenti, ecc.. preinstallati)
Download: BleemSync v1.1.0 RetroArch Cheat Pack
Download: BleemSync v1.1.0 RetroArch Overlay Pack
Fonte: modmyclassic.com


![[Scena DS] Rilasciato ColecoDS Phoenix-Edition v9.8](https://www.biteyourconsole.net/wp-content/uploads/ColecoDS-4-238x178.jpg)
![[Scena PS3] Rilasciato Package Manager MOD per Custom Firmware Evilnat 4.91.2](https://www.biteyourconsole.net/wp-content/uploads/PackageManager-238x178.webp)
![[Scena PS Vita] Rilasciato Custom Themes Manager v4.01](https://www.biteyourconsole.net/wp-content/uploads/Themes1.jpg)
![[Scena DS] Rilasciato ColecoDS Phoenix-Edition v9.8](https://www.biteyourconsole.net/wp-content/uploads/ColecoDS-4-100x75.jpg)
![[Scena PS3] Rilasciato Package Manager MOD per Custom Firmware Evilnat 4.91.2](https://www.biteyourconsole.net/wp-content/uploads/PackageManager-100x75.webp)

![[Scena PS Vita] Rilasciato Vanilla Conquer Tiberian Dawn e Red Alert v0-vita.4](https://www.biteyourconsole.net/wp-content/uploads/Vanilla.jpg)
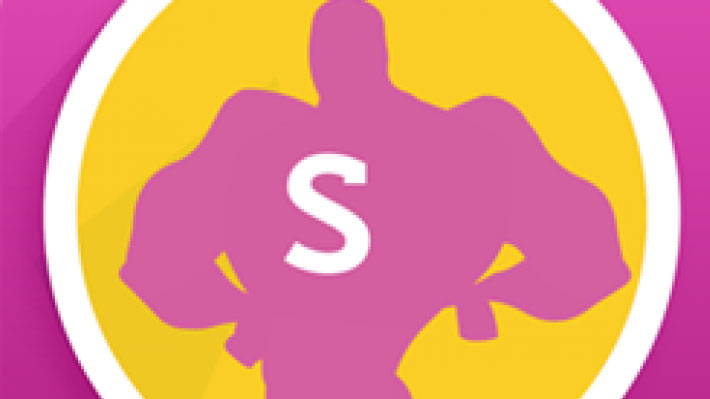

Ciao io ho provato a mettere questa nuova versione di blemsync ho messo i file nella penna usb 2.0 mi è partito blemsync mi ha dato errore backup e errore kernel ora praticamente non mi va più la modifica nemmeno con la precedente versione di blemsync e fino a che non ho provato questa nuova funzionava perfettamente quindi praticamente mi ha fatto casino sai per caso come si può risolvere per formattare la consolle o rimettere il firmware?Ovviamente io lo formattata dalle impostazioni ma non funziona uguale insomma cerca di aiutarmi grazie
Stesso problema, e’ andato tutto bene fino all’installazione del Kernel. Poi all’ultimo passaggio ho rimesso la chiavetta e mi rimane il led rosso e non si accende piu, France’ hai una modo per fare il troubleshooting?
Risolto!!!
Al primo lancio mi rimanva da sola in recovery mode.
Quando il lampeggia rosso, bisogna premere il tasto power e open per 5 secondi e poi funziona alla grande